Dashboardy krok po kroku
W tym artykule zostanie zaprezentowany cały proces tworzenia dashboardów. Począwszy od pobierania i odpowiedniego połączenia danych, przez stworzenie na ich podstawie tabeli przestawnej, a zakończywszy na stworzeniu wizualizacji na podstawie tej tabeli i dodatkowych obliczeń.

Zaczynamy od połączenia danych zawartych w konkretnym katalogu, jak na rys. 1.
Dane te znajdują się w plikach CSV, są to zestawienia sprzedażowe dla poszczególnych województw. Zawierają takie informacje jak: data, sprzedawca, produkt, kategoria oraz sprzedaż. Przykładowe dane zostały pokazane na rys. 2.
W Excelu w bardzo łatwy sposób możemy połączyć takie dane. Wystarczy, że skopiujemy ścieżkę dostępu, mając otwartego Explorera w katalogu, z którego chcemy pobrać pliki (zaznaczone na rys. 3) za pomocą skrótu klawiszowego Ctrl + C.
Dane te połączymy w Power Query, który od Excela 2016 jest jego integralną częścią. Od wersji Excela 2010 można było doinstalować taki dodatek na osobnej zakładce.
Rozwijamy polecenie Pobierz dane (punkt 2 na rys. 4) z karty Dane (punkt 1), następnie rozwijamy polecenie Z pliku (punkt 3) i wybieramy polecenie Z Folderu (punkt 4).
Otworzy nam się okno o nazwie Folder, w którym w polu Ścieżka dostępu wkleimy wcześniej skopiowaną ścieżkę za pomocą skrótu klawiszowego Ctrl + V. Jeśli nie skopiowaliśmy wcześniej ścieżki dostępu, możemy skorzystać z przycisku Przeglądaj i ręcznie znaleźć miejsce docelowe, gdzie zlokalizowany jest nasz folder z danymi. Wklejoną ścieżkę zatwierdzamy przyciskiem OK (rys. 5).
Otworzy się okno, w którym wypisane są wszystkie dane znajdujące się w wybranym folderze. Nasze zadanie będzie polegało na ich odpowiednim przekształceniu, więc musimy kliknąć przycisk Przekształć dane (zaznaczone strzałką na rys. 6).
W starszych wersjach Power Query przycisk ten może występować pod nazwą Edytuj.
Power Query pobierze te dane wraz z informacją o plikach, które znajdują się we wskazanym przez nas katalogu. Ważne jest, że tylko w kolumnie Content jest faktyczna zawartość tych plików, reszta kolumn zawiera różne informacje o właściwościach plików, na przykład nazwę, datę utworzenia czy modyfikacji (rys. 7).
Do dalszych obliczeń musimy wyciągnąć z danych informacje na temat województwa z kolumny Name (zawierającej nazwę pliku). Zaznaczamy tę kolumnę, rozwijamy polecenie Wyodrębnij (punkt 2 na rys. 8) z karty Przekształć (punkt 2), a następnie wybieramy polecenie Tekst przed ogranicznikiem (punkt 3).
Otworzy nam się okno Tekstu przed ogranicznikiem, gdzie w polu Ogranicznik musimy podać znak, sprzed którego chcemy wyodrębnić tekst. Wpisujemy kropkę („.”), następnie zatwierdzamy parametr przyciskiem OK (rys. 9).
Otrzymamy dane przedstawione na rys. 10.
Wyciągaliśmy informacje o nazwie województwa, ponieważ nie było jej w zawartości naszych plików. Podsumowując dane przedstawione na rys. 10, będziemy potrzebować tylko dwóch kolumn – Name oraz Content. Zaznaczamy obie kolumny, przytrzymując klawisz Ctrl (najpierw Name, później Content), następnie klikamy na dowolny nagłówek prawym przyciskiem myszy i z podręcznego menu wybieramy polecenie Usuń inne kolumny (rys. 11).
Otrzymamy dane przedstawione na rys. 12. Ze względu na kolejność, w której zaznaczaliśmy kolumny, otrzymaliśmy dane, w których pierwsza jest kolumna Name.
Możemy zmienić tytuł kolumny Name na Województwo. Na tym etapie chcemy wyciągnąć zawartość kolumny Content, czyli zawartość plików. Klikamy na ikonę ze strzałkami Połącz pliki (z prawej strony nazwy kolumny).
Power Query będzie chciał przekształcić wszystkie pliki, dlatego otworzy się okno Łączenia plików. Parametry łączenia (domyślne dla naszego przykładu) zatwierdzamy przyciskiem OK (rys. 13).
Wykorzystałeś swój limit bezpłatnych treści
Pozostałe 72% artykułu dostępne jest dla zalogowanych użytkowników portalu. Zaloguj się, wybierz plan abonamentowy albo kup dostęp do artykułu/dokumentu.






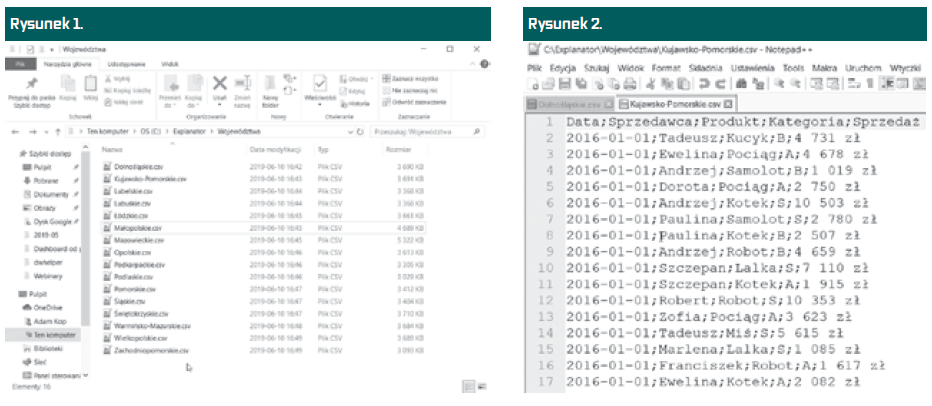
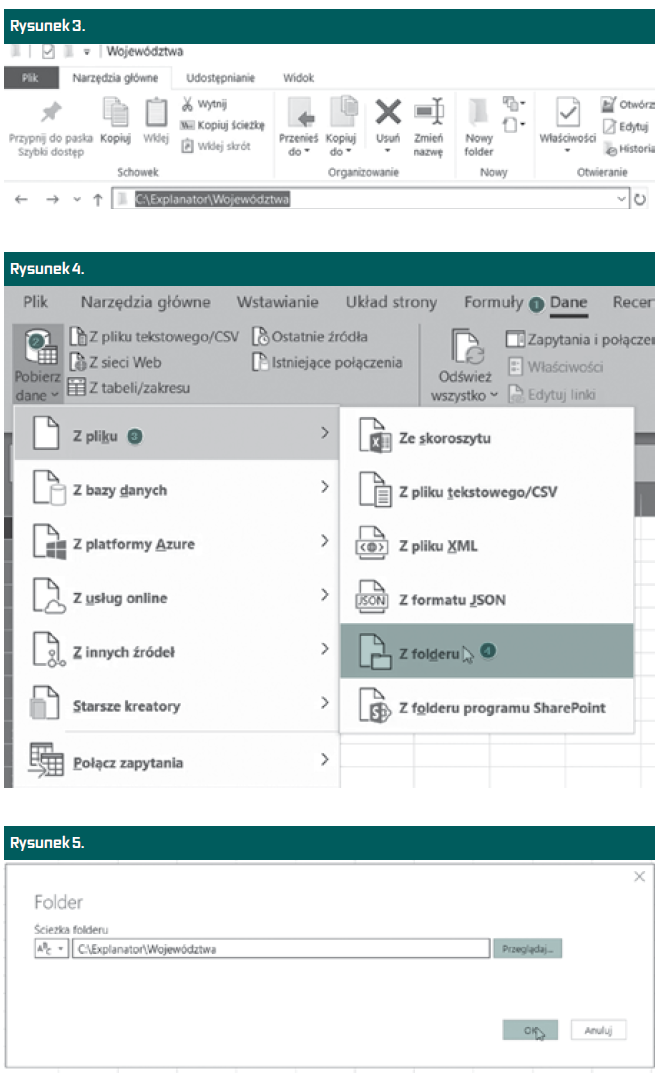
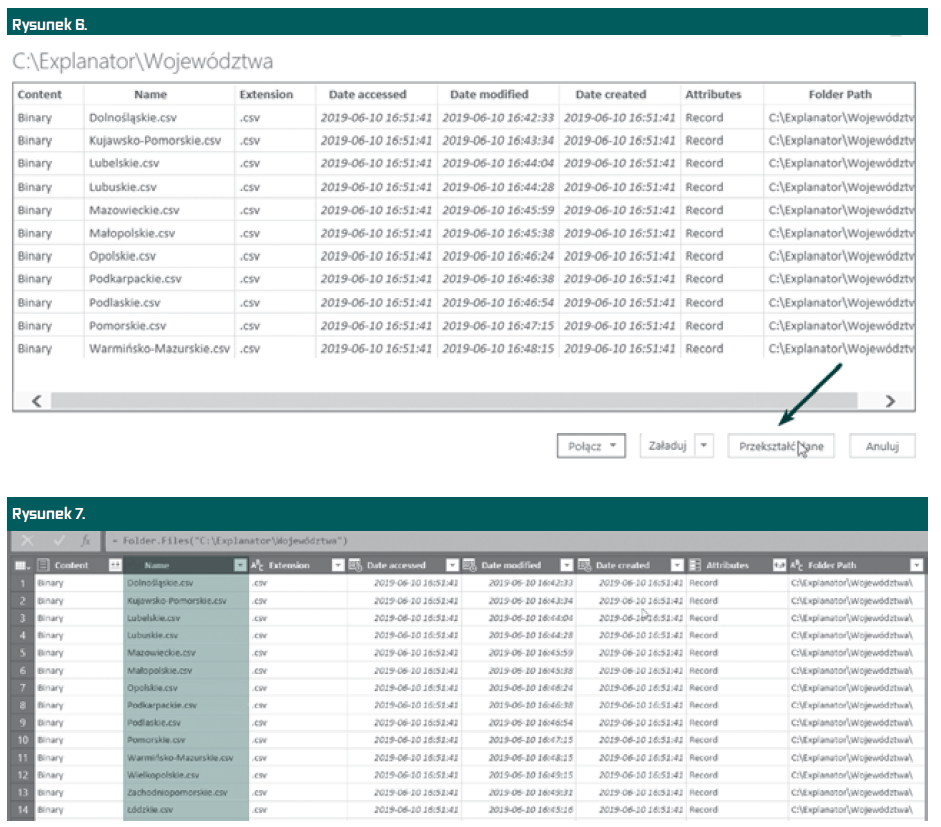
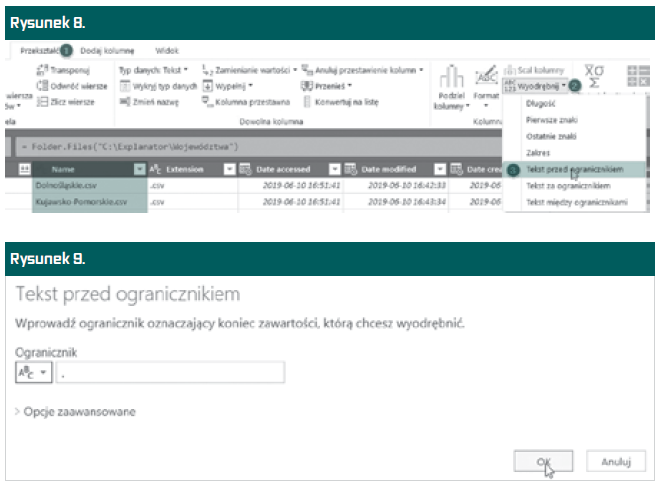
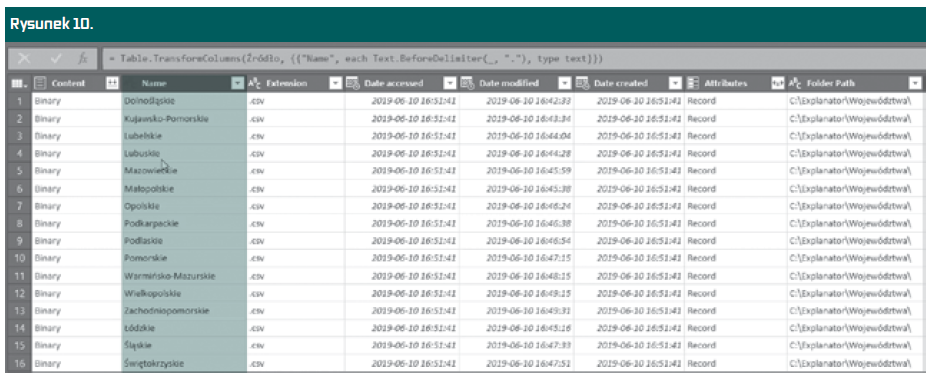
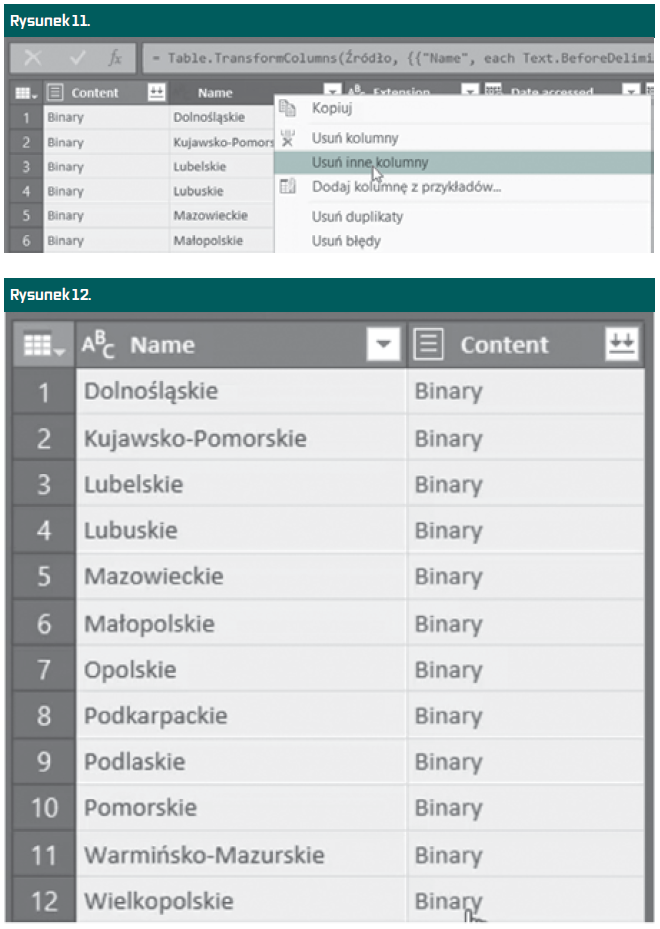

 Zaloguj się
Zaloguj się











