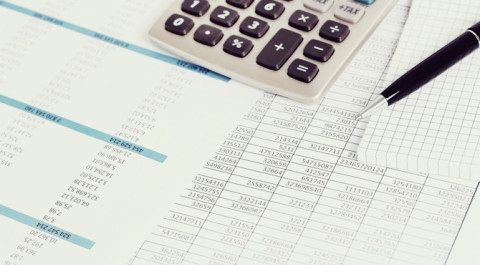Budżetowanie z użyciem arkusza kalkulacyjnego - wybrane narzędzia
Budżetowanie jest procesem złożonym, który obejmuje projektowanie, tworzenie i zatwierdzanie budżetu oraz jego późniejszą kontrolę. Dla przedsiębiorstwa budżet nie jest niczym innym jak planem działania wskazującym kierunek, w którym ma podążać. Proces konstruowania budżetu może być wspomagany przez dedykowane oprogramowanie ułatwiające zarządzanie i analizę danych, ale również w tej roli dobrze sprawdza się arkusz kalkulacyjny Excel.

Zastosowanie Excela do budowania budżetu wydaje się być naturalną decyzją, zwłaszcza że będąc standardem rynkowym wśród arkuszy kalkulacyjnych, jest wykorzystywany w większości przedsiębiorstw. Jedną z zalet takiego rozwiązania jest fakt, że pracujemy z Excelem, a co się z tym wiąże, łatwiej przyswajamy i stosujemy w praktyce wiedzę o nowych narzędziach czy funkcjach programu.
Czy i w jaki sposób można wykorzystać Excela w procesie budżetowania, o tym wszystkim piszę w dalszej części artykułu, na którego potrzeby zajmiemy się stworzeniem budżetu sprzedaży produktów.
Budżet sprzedaży od podstaw
Przygotowanie budżetu powinniśmy rozpocząć od utworzenia nowego skoroszytu w Excelu, w którym umieścimy dane odnoszące się do sprzedaży produktów w poprzednich okresach. Dla przykładu, tego typu informacje możemy uzyskać z systemu transakcyjnego wykorzystywanego przez firmę. Jeżeli są one bardzo obszerne, to nic nie stoi na przeszkodzie, aby zasiliły naszego Excela bezpośrednio z bazy danych SQL czy Microsoft Access.
Pobrane dane warto sformatować jako tabelę będącą źródłem danych dla tabeli przestawnej, którą wkrótce utworzymy. Dlaczego nie pozostawiamy ich jako zwykłej listy umieszczonej w arkuszu? Otóż warto pamiętać, że przewagą tabeli nad zwykłym zakresem komórek jest to, że jest ona traktowana jako zakres dynamiczny, czyli dodanie nowego wiersza lub kolumny będzie od razu uwzględnione w wynikach raportu tabeli przestawnej (wystarczy ją odświeżyć, bez konieczności za każdym razem zmieniania zakresu źródłowego). Na tym etapie warto również nadać naszej tabeli odpowiednią nazwę, abyśmy nie mieli (my lub nasi współpracownicy) wątpliwości, jakie dane zawiera.
Aby to zrobić, klikamy na dowolną komórkę tabeli, a następnie na Wstążce Excela wybieramy kartę Narzędzia tabel > Projektowanie i w grupie Właściwości w polu Nazwa tabeli wprowadzamy opis tblHistoriaSprzedaży i naciskamy klawisz Enter (rysunek 1).
Przeglądanie zgromadzonych i zaprezentowanych w takiej formie danych nie jest najłatwiejsze, dlatego na ich podstawie utworzymy tabelę przestawną, z którą będzie się nam o wiele łatwiej pracowało.
Tabela przestawna z danymi historycznymi
Tworzenie tabeli przestawnej rozpoczynamy od zaznaczenia dowolnej komórki tabeli zawierającej historyczną sprzedaż, a następnie na karcie Wstawianie klikamy polecenie Tabela przestawna, znajdujące się w grupie Tabele. Jak widać, Excel jako źródło danych wskazał naszą tabelę bazową tblHistoriaSprzedaży. Raport będziemy tworzyć w nowym arkuszu, więc nie zmieniamy pozostałych ustawień w oknie dialogowym i klikamy przycisk OK (rysunek 2).
Excel utworzył nowy arkusz, w którym możemy rozpocząć konstruowanie tabeli przestawnej poprzez przeciąganie pól pomiędzy jej czterema obszarami. I tak, do obszaru Wiersze przeciągamy dwa pola – Produkt oraz Rok. W obszarze Kolumny umieścimy pole Kwartał, a do obszaru Wartości przeciągniemy pole Ilość oraz Wartość. Dzięki temu uzyskamy pierwszy wygląd tabeli z danymi historycznymi. Oczywiście wygląd tabeli trzeba dostosować, aby praca z nią była łatwiejsza.
Przede wszystkim rozpoczniemy od sformatowania wartości liczbowych, usuwając miejsca dziesiętne (wszystko, co znajduje się po przecinku) oraz dodając separator tysięcy. Aby wykonać to zadanie, wystarczy kliknąć dowolną komórkę zawierającą liczbę sprzedanych produktów, a następnie wybrać polecenie Ustawienia pola wartości.
W oknie dialogowym, które ukaże się na ekranie, klikamy przycisk Format liczby (umieszczony w lewym dolnym rogu okna). Teraz pojawi się okno Formatowanie komórek (rysunek 3), gdzie z kategorii wybieramy Liczbowe, zmieniamy liczbę miejsc dziesiętnych z 2 na 0 oraz zaznaczamy opcję Użyj separatora 1000 (). Klikamy OK.
Po powrocie do okna Ustawienia pola wartości możemy również wprowadzić jego niestandardową nazwę. Zamiast wyświetlać opis Suma z Ilość pozostawmy tylko Ilość. Należy pamiętać, aby dodać jeden znak spacji przed lub po tekście, w przeciwnym razie Excel uniemożliwi nadanie takiej nazwy (rysunek 4). Dlaczego? Ponieważ taka nazwa już istnieje – Ilość – tak nazywa się jedno z pól tabeli przestawnej. Ten sam zestaw operacji należy wykonać na danych odnoszących się do wartości sprzedaży.
Wykorzystałeś swój limit bezpłatnych treści
Pozostałe 66% artykułu dostępne jest dla zalogowanych użytkowników portalu. Zaloguj się, wybierz plan abonamentowy albo kup dostęp do artykułu/dokumentu.






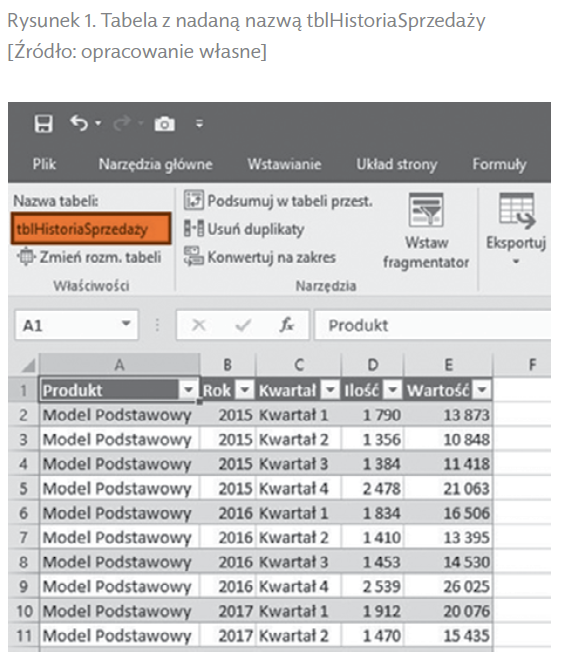
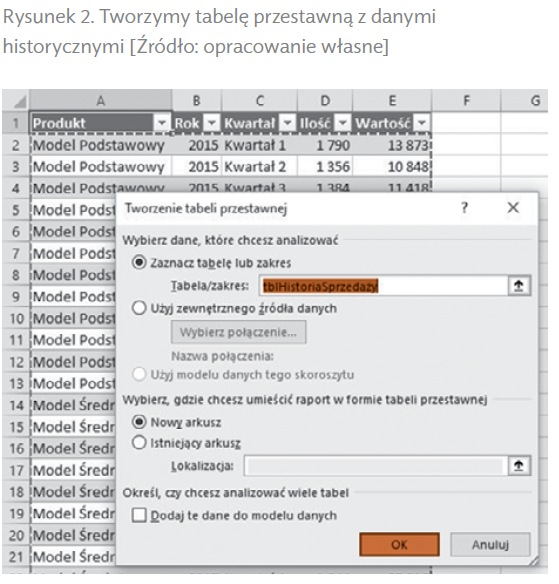
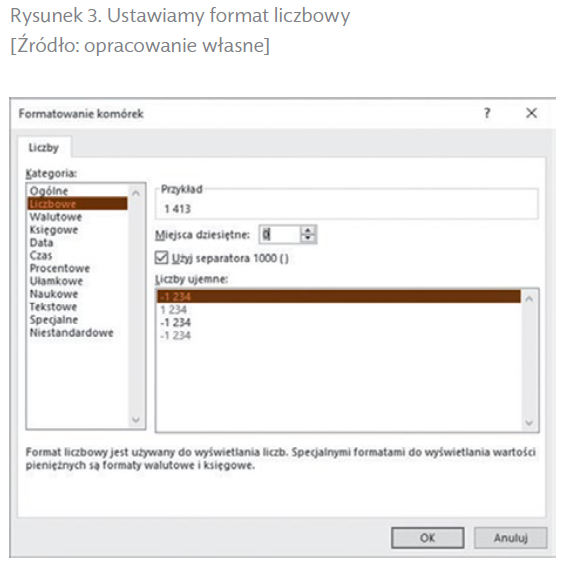
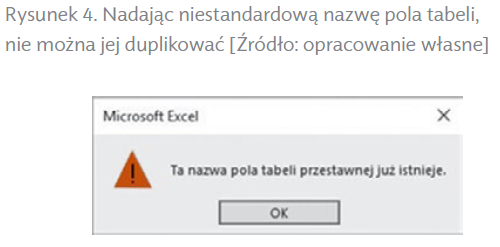
 Zaloguj się
Zaloguj się