Przyspieszanie pracy w MS Excel dzięki autokorekcie
Odwołując się do Szekspira, można powiedzieć, że są sposoby wykorzystywania narzędzi Excela, o których nie śniło się jego twórcom. Dziś będzie właśnie o takim przypadku. Bo czy dbając o poprawność językową, można jednocześnie podnieść efektywność pracy?

Excel. Dla jednych to tylko narzędzie w pracy – niekoniecznie codziennej. Dla innych, w tym niżej podpisanego, to zdecydowanie coś więcej, pasja, sposób na życie, najlepsza gra komputerowa na świecie. Nieważne jednak, na którym krańcu spektrum się znajdujemy, wszystkim nam przyda się odpowiedź na pytanie – czy da się z Excela wycisnąć jeszcze więcej? Jak sprawić, żeby praca była jeszcze szybsza i efektywniejsza?
Nie trzeba być szczególnie spostrzegawczym, aby domyślić się, że jest to możliwe. Wystarczy rzut oka na tytuł u góry tej strony. Tak, można przyspieszyć pracę w Excelu z wykorzystaniem tak banalnego narzędzia, którym jest autokorekta. I to można przyspieszyć ją znacząco. Jeśli ktoś z czytających te słowa zaczął się zastanawiać, jak to możliwe – przecież autokorekta to ten diabelski wynalazek, który wszystko, co wpiszę, zamienia na datę – spieszę z wyjaśnieniami, że mówimy o czymś zupełnie innym.
Autokorekta w Excelu to narzędzie pakietu Microsoft Office, pozwalające na automatyczne poprawianie literówek, błędów pisowni, wielkości liter, jak też wstawianie symboli i fragmentów tekstu. Jest ona domyślnie zaprojektowana do poprawiania najczęściej popełnianych błędów, ale Microsoft umożliwia własne skonfigurowanie reguł tych poprawek, co wykorzystamy dla własnej korzyści. Wszystkie poniższe rady i przykłady bazują na Excelu 2019 lub wersji 365, ale w poprzednich odsłonach naszego ulubionego arkusza kalkulacyjnego również można z nich skorzystać.
Ustawienia autokorekty
Poznajmy na początek ustawienia autokorekty, aby móc sprawniej z niej korzystać. Wybierzmy na wstążce polecenie Plik, następnie pozycję Opcje. W oknie, które się pojawi, na liście po lewej stronie wybieramy Sprawdzanie. Już teraz pojawią się pewne opcje związane ze sprawdzaniem pisowni, ale my wybierzmy przycisk Opcje Autokorekty. Otworzy się nowe okno dialogowe. Przyjrzyjmy mu się bliżej (Rysunek).
Wykorzystałeś swój limit bezpłatnych treści
Pozostałe 82% artykułu dostępne jest dla zalogowanych użytkowników portalu. Zaloguj się, wybierz plan abonamentowy albo kup dostęp do artykułu/dokumentu.






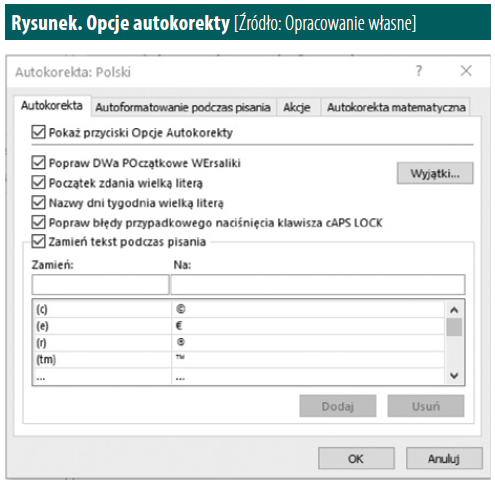
 Zaloguj się
Zaloguj się











