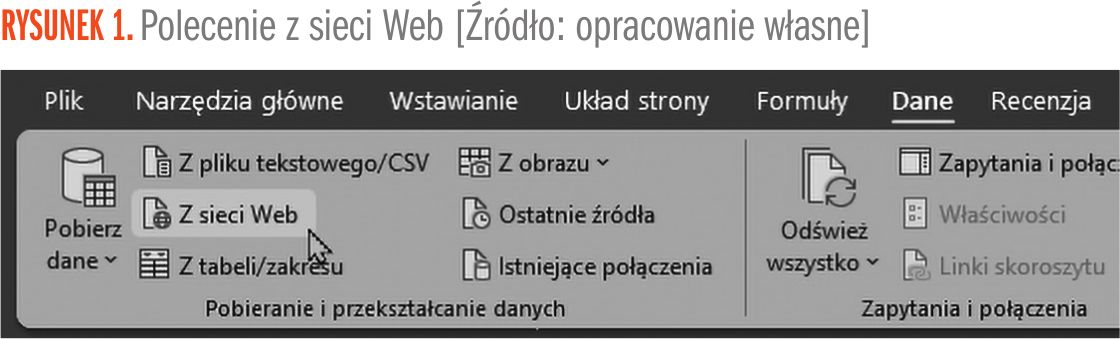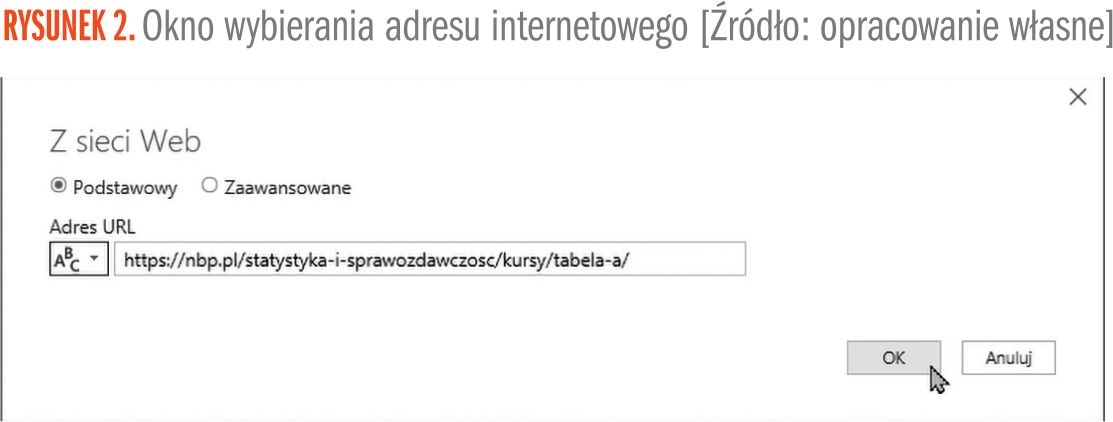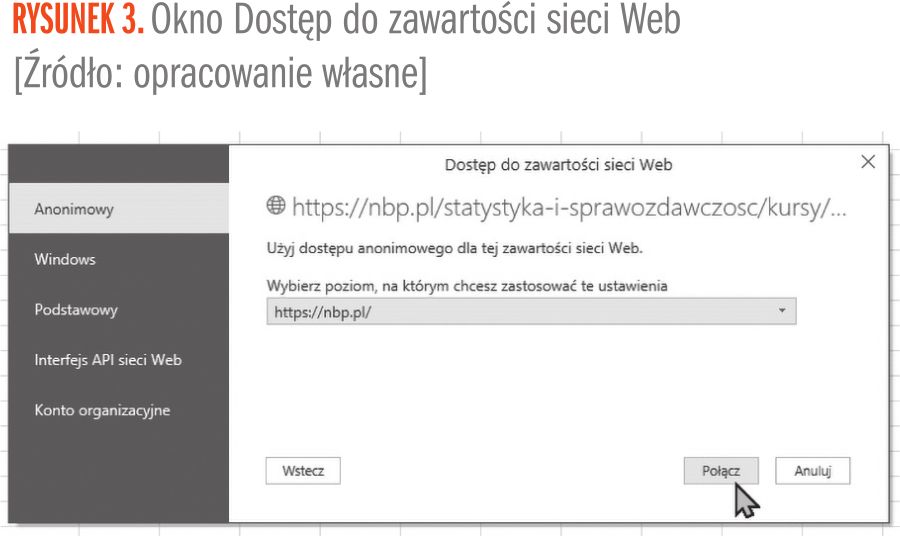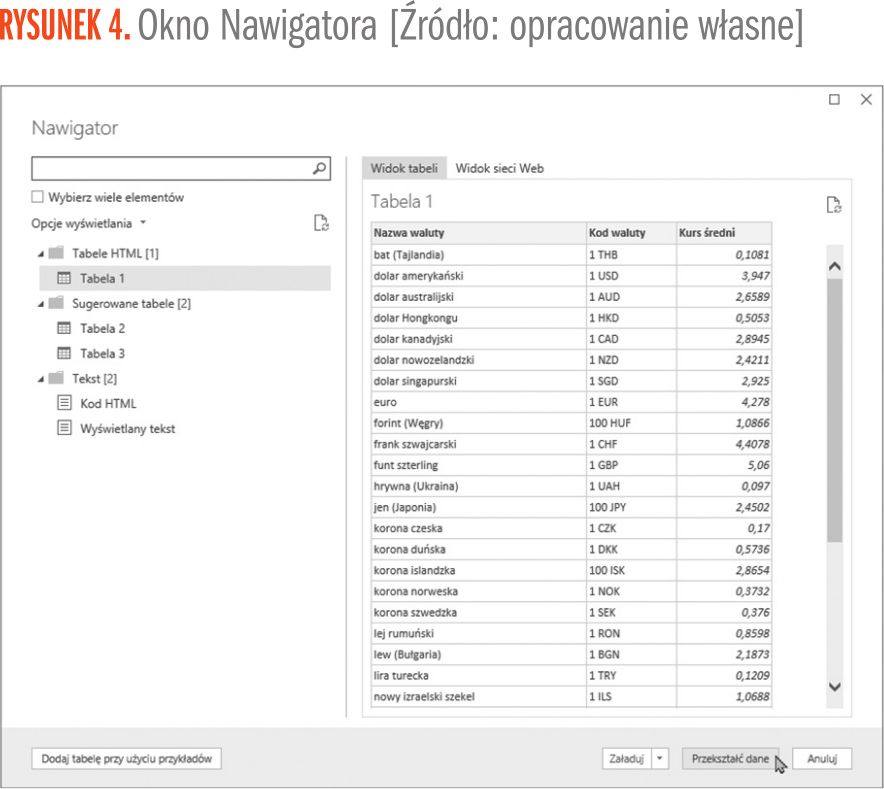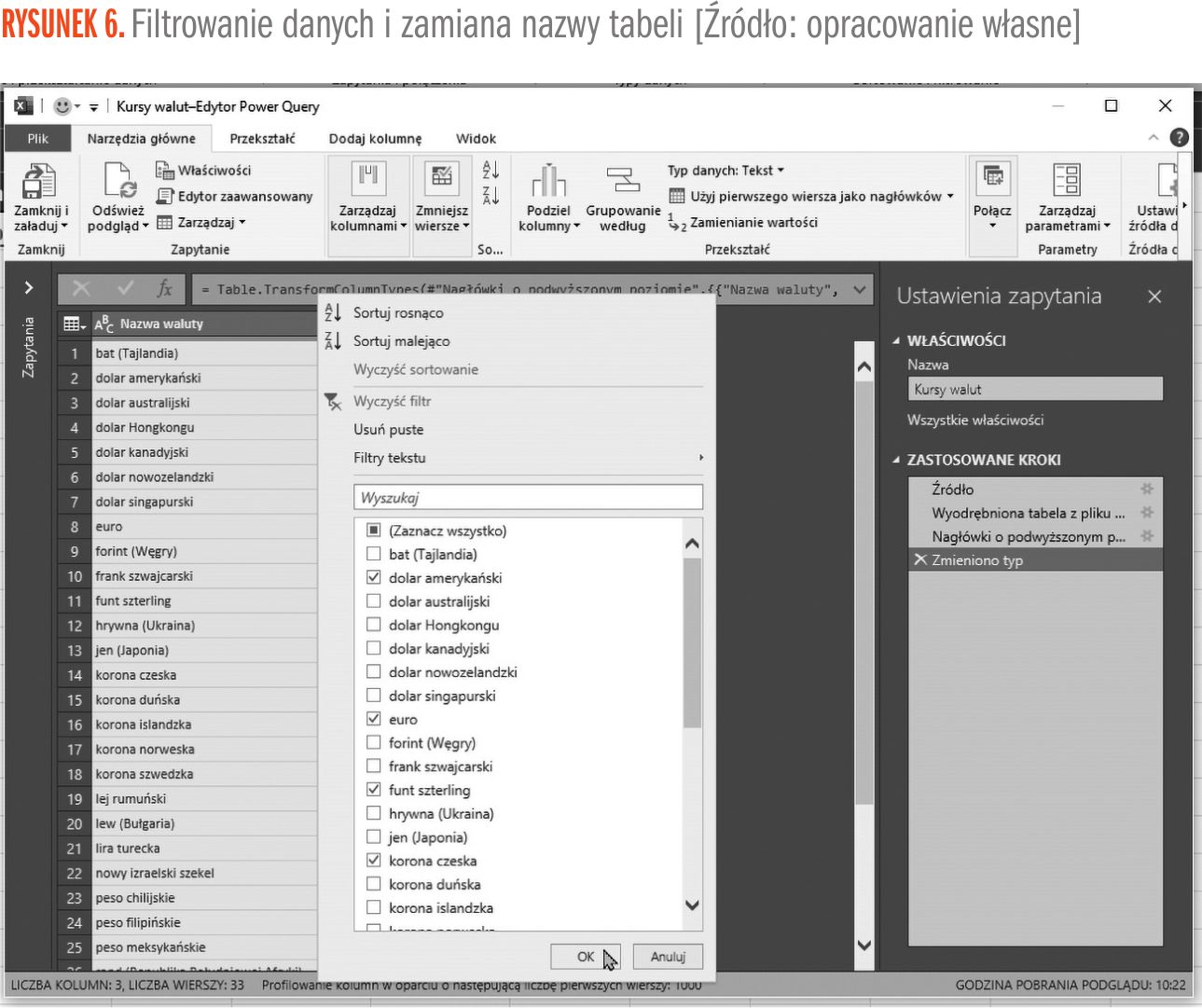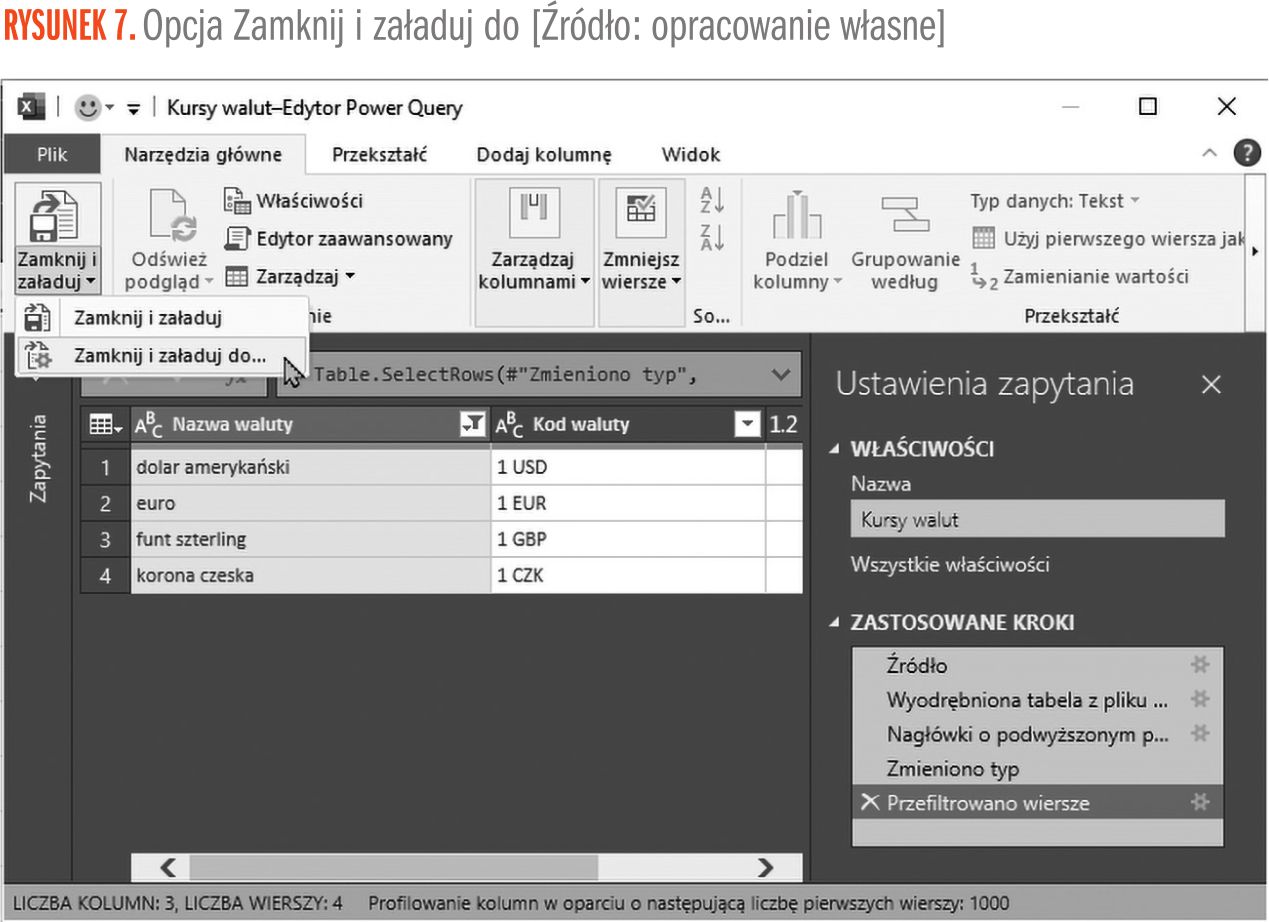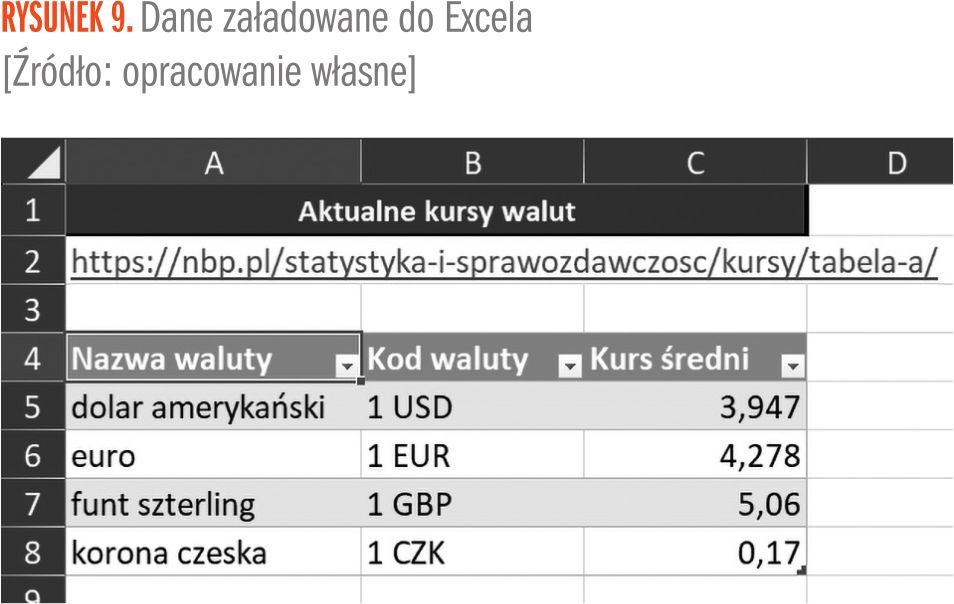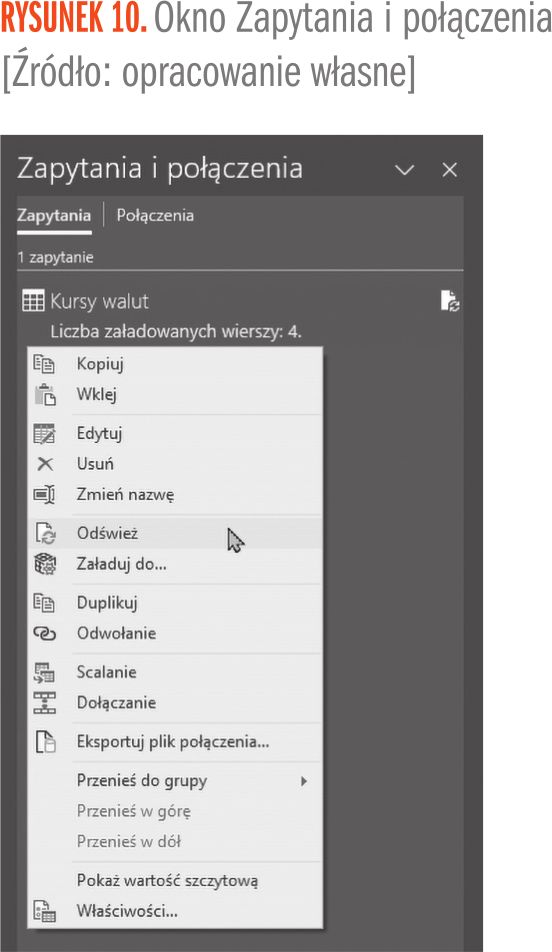Jak pozyskać aktualne kursy walut w Excelu?
W pewnych obliczeniach potrzebujemy aktualnych kursów walut. Żeby pozyskać je w niezawodny sposób, najlepiej byłoby je pobrać z zaufanej strony internetowej. W Polsce przykładem takiej strony może być strona NBP.

Do pobierania danych z tabel zamieszczonych w internecie do Excela najlepszy jest Power Query. Potrzebujemy tylko dokładnego adresu www, z którego będziemy pobierać dane. W naszym przykładzie będzie to: https://nbp.pl/statystyka-i-sprawozdawczosc/kursy/tabela-a/
Pierwszy krokiem w procesie pobierania danych będzie odnalezienie polecenia z sieci Web znajdującego się na karcie Dane w grupie poleceń Pobieranie i przekształcanie danych (Power Query) – Rysunek 1.
Następnie w oknie, które się pojawi, musimy wstawić wcześniej wspomniany adres strony internetowej i zatwierdzić nasz wybór przyciskiem OK (Rysunek 2).
Jeśli to będzie nasze pierwsze pobieranie danych z danej domeny, powinno się pojawić okno Dostępu do zawartości sieci Web (Rysunek 3). Ponieważ dane na NBP są publicznie dostępne, nie musimy się logować, więc możemy wybrać dostęp Anonimowy i potwierdzić nasz wybór przyciskiem Połącz.
W kolejnym kroku przejdziemy do okna Nawigatora, gdzie będziemy mogli wybrać tabelę (w najnowszych wersjach Excela również kod HTML), którą chcemy pobrać (Rysunek 4). Nam zależy tylko na pojedynczej tabeli, dlatego nie musimy zaznaczać checkboxa. Wybierz wiele elementów. Wystarczy, że klikniemy na nazwę tabeli zawierającą interesujące nas informacje. Nazwy tabel niewiele nam mówią, na szczęście w oknie Nawigatora zobaczymy też podgląd tabeli. Dlatego łatwo nam będzie zidentyfikować tabelę, z której chcemy pobrać dane. W naszym przykładzie jest to Tabela 1.
Jeśli zależy nam na wszystkich kursach walut z tabeli, moglibyśmy zakończyć proces pobierania danych przyciskiem Załaduj. Wtedy Power Query automatycznie załadowałby tabelę do nowego arkusza Excela. Nam jednak nie zależy na wszystkich kursach walut, dlatego chcielibyśmy odfiltrować nieistotne dla nas pozycje. Dlatego klikamy przycisk Przekształć dane.
Teraz trafiamy do edytora Power Query. Po lewej stronie zobaczymy zaimportowane dane, a po prawej listę kroków (przekształceń), które PQ wykonał automatycznie (Rysunek 5). Nad listą kroków zobaczymy również nazwę tabeli, jaka powstanie z pobieranych danych. Ponieważ jest to domyślna nazwa zaczerpnięta ze strony internetowej, warto by ją zmienić na bardziej znaczącą, np.: Kursy walut.
Na dole edytora PQ możemy zobaczyć, że domyślnie pobierana tabela ma 3 kolumny i 33 wiersze (Rysunek 5). My chcemy ograniczyć liczbę importowanych danych, dlatego będziemy nakładać filtr na kolumnę z nazwami walut. Żeby to zrobić, wystarczy kliknąć trójkącik znajdujący się w nagłówku kolumny i zaznaczyć tylko interesujące nas waluty. Zakładamy, że interesuje nas kurs dolara amerykańskiego, euro, funta szterlindzkiego i korony czeskiej (Rysunek 6).
Po zatwierdzeniu filtru powinny nam zostać tylko 4 wiersze. Teraz możemy już załadować tabelę do Excela. Żeby to zrobić, rozwiń polecenie Zamknij, załaduj z karty Narzędzia główne i wybierz opcję Zamknij i załaduj do (Rysunek 7).
Wybranie tej opcji pozwoli nam na wybranie lokalizacji (arkusza), do którego załadujemy zaimportowane dane – otworzy się okno Importowania danych (Rysunek 8). W naszym przykładzie wybieramy, że chcemy zaimportować dane jako tabelę oraz podajemy konkretną komórkę, od której ma zacząć być wstawiana tabela.
Gdy mamy już załadowane dane do Excela (Rysunek 9), musimy pamiętać, że Power Query pobrał dane z danej chwili, więc jeśli zależy nam na aktualizacji danych, musimy przykładowo kliknąć prawym przyciskiem myszy w dowolną komórkę tabeli i z podręcznego menu wybrać opcję odśwież.
Możemy też kliknąć na zapytanie w Oknie zapytań i połączeń, które powinno się otworzyć automatycznie po załadowaniu danych do Excela. Tu również znajdziemy opcję Odśwież (Rysunek 10). Ważne, żebyśmy rozumieli, że opcja odśwież zaczytuje dane w chwili, w której kliknęliśmy w tą opcję. Oznacza to też, że jeśli zapomniemy w odpowiednim momencie odświeżyć nasze dane, będziemy pracować z nieaktualnymi kursami walut. Dlatego warto przejść do Właściwości zapytania – ostatnia opcja dostępna w podręcznym menu po kliknięciu na zapytanie prawym przyciskiem myszy (Rysunek 10).
W oknie Właściwości zapytania, które otworzy się na zakładce Użycie, zobaczymy dwa checkboxy, które mogą się nam przydać do automatycznego odświeżania. Pierwszy checkbox pozwala na odświeżanie danych co określoną liczbę minut, a drugi podczas otwierania pliku. Ponieważ kursy walut na stronie NBP odświeżają się raz na dzień roboczy, to zaznaczenie drugiego checkboxa powinno być wystarczające.