Dzielenie tekstu za pomocą funkcji „Tekst jako kolumny”
Każdy, kto pracuje z systemami komputerowymi czy bazami danych, wie, że dane mogą się jakościowo różnić od naszych oczekiwań. Normą jest otrzymywanie danych z kilku źródeł, w różnych formatach, najczęściej nie takich, jakbyśmy sobie życzyli. A jednak pracować z tymi danymi trzeba. W niniejszym artykule chciałbym przedstawić, jak w prosty sposób można podzielić dane z pomocą funkcji „tekst jako kolumny”, tak by wydobyć z zestawu danych to, co nas najbardziej interesuje.

Po co nam „tekst jako kolumny” i czy mamy alternatywę?
Zanim przejdziemy do sedna sprawy, chciałbym krótko omówić, czym jest „tekst jako kolumny” oraz czy mamy alternatywę dla tej opcji w Excelu. Tekst jako kolumny czy też Text to columns (po ang.) to jedno z narzędzi danych, jakie oferuje nam Excel i jest szczególnie przydatne, gdy mamy do obrobienia ciągi znaków i chcemy z nich wydobyć pewną część niezbędną do dalszej pracy czy analiz. Takie ciągi znaków mogą być zarówno specyfiką danego oprogramowania, jak i wynikiem zbierania danych w mało efektywny sposób (jak się Państwo przekonają na jednym z przykładów). Tak naprawdę opcja tekst jako kolumny jest banalnie prosta do zastosowania, choć i tu zdarzają się trudniejsze przypadki do rozwiązania. Nasuwa się pytanie – co, jeśli nie znam/nie umiem dzielić tekstu z pomocą text to columns? Cóż, mam dobrą wiadomość. Dla takich osób istnieje alternatywa w postaci Power Query, które również oferuje wiele opcji dzielenia tekstu na różne sposoby. Można oczywiście także wyciągać dane manualnie (absolutna ostateczność, jeśli opłacalna, to tylko przy bardzo małym zestawie danych) lub z pomocą mniej lub bardziej skomplikowanych formuł (np. funkcja tekstowa LEWY, PRAWY).
Text to columns – przykład 1.
Przejdźmy do meritum i przykładów. W pierwszej sytuacji chcemy podzielić kolumnę imię i nazwisko na dwie kolumny, z pominięciem przecinka. Poniższy rysunek pokazuje dane przed podziałem i po nim.
By podzielić dane we wskazany sposób, zaznaczamy zakres danych, czyli wszystkie osoby z kolumny „Imię i nazwisko”. Następnie wybieramy Data -> Text to columns -> opcję Delimited.
W kolejnym kroku wybieramy delimiter, czyli to, w jaki sposób nasze dane należy rozdzielić. W tym wypadku jest to przecinek, dlatego zaznaczamy „Comma”. W sekcji data preview po kliknięciu opcji „comma” zauważymy, że Excel pokaże nam, w jaki sposób zamierza podzielić dane na bazie wskazanej opcji. Output jest zgodny z oczekiwaniami, dlatego nic więcej nie zaznaczamy i klikamy Next, przechodząc do ostatniego kroku.
W ostatniej sekcji wybieramy format danych, jaki mają mieć nasze kolumny. W tym wypadku możemy pozostawić opcję general, aczkolwiek opcja text również byłaby prawidłowa. Musimy wybrać także miejsce, gdzie zostaną wstawione dane. Docelowo Excel proponuje nam komórkę B3, czyli pierwszą komórkę zaznaczonego zestawu danych. Tak to wygląda zawsze, ponieważ domyślnie Excel chce dzielić dane, poczynając od kolumny z zaznaczonym zestawem danych. My jednak wybieramy F3, by dane zostały wklejone do przygotowanych kolumn. Ostatni krok to przycisk „Finish”. Otrzymujemy dane w oczekiwanej formie (Rysunek 5).
Text to columns – przykład 2
Drugi przykład (Rysunek 6) jest nieco bardziej skomplikowany od poprzedniego. Tym razem z pełnego numeru produktu chcemy wyciągnąć jedynie trzy ostatnie cyfry. Jest to przykład o tyle prosty, że można by te dane wyciągnąć z użyciem formuły PRAWY. My jednak użyjemy text to columns, by pokazać, w jaki sposób uzyskać tylko jedną, konkretną kolumnę, a nie wszystkie proponowane (w wyniku podziału).
Wykorzystałeś swój limit bezpłatnych treści
Pozostałe 53% artykułu dostępne jest dla zalogowanych użytkowników portalu. Zaloguj się, wybierz plan abonamentowy albo kup dostęp do artykułu/dokumentu.







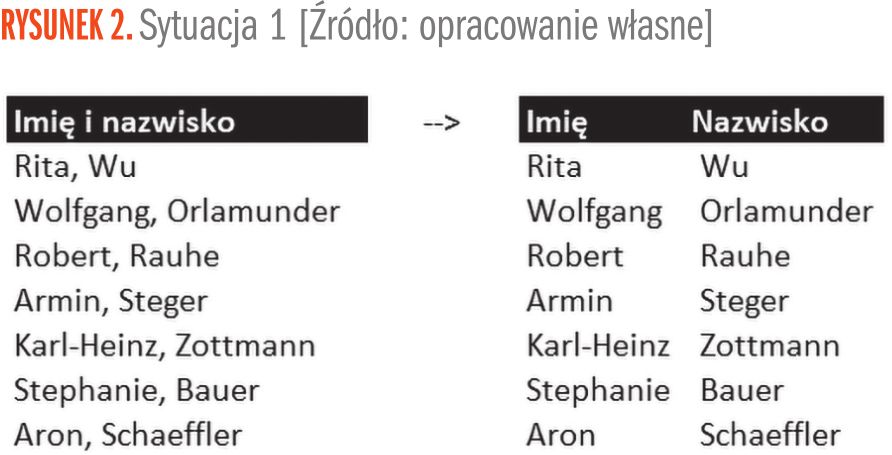

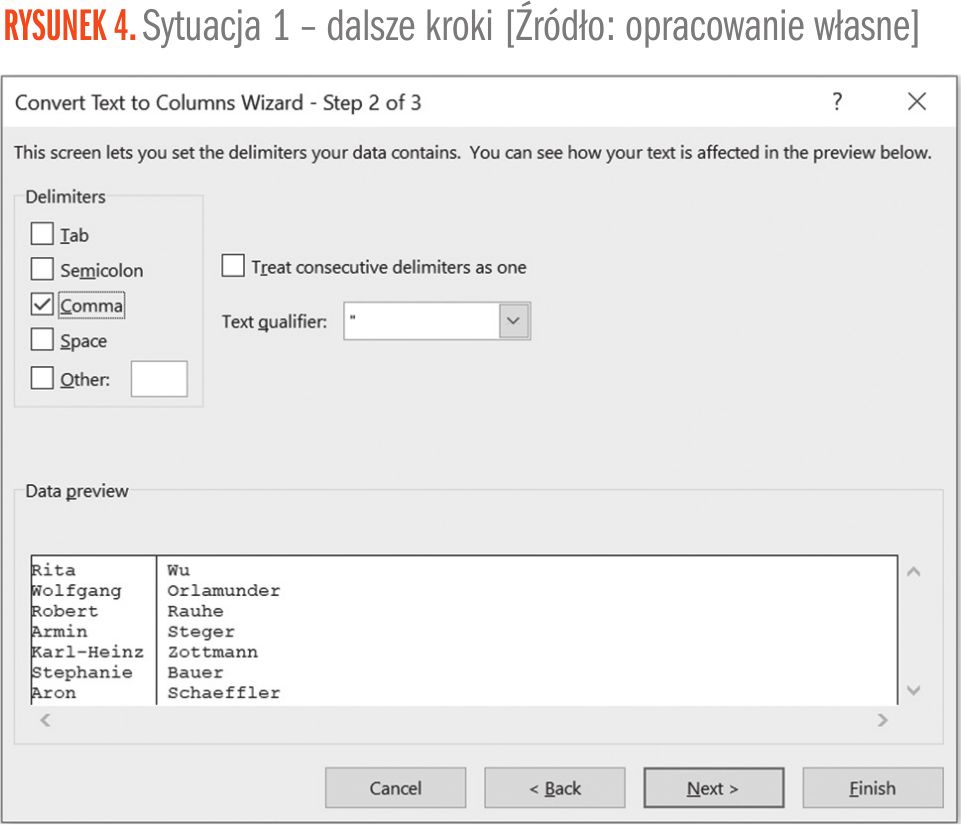
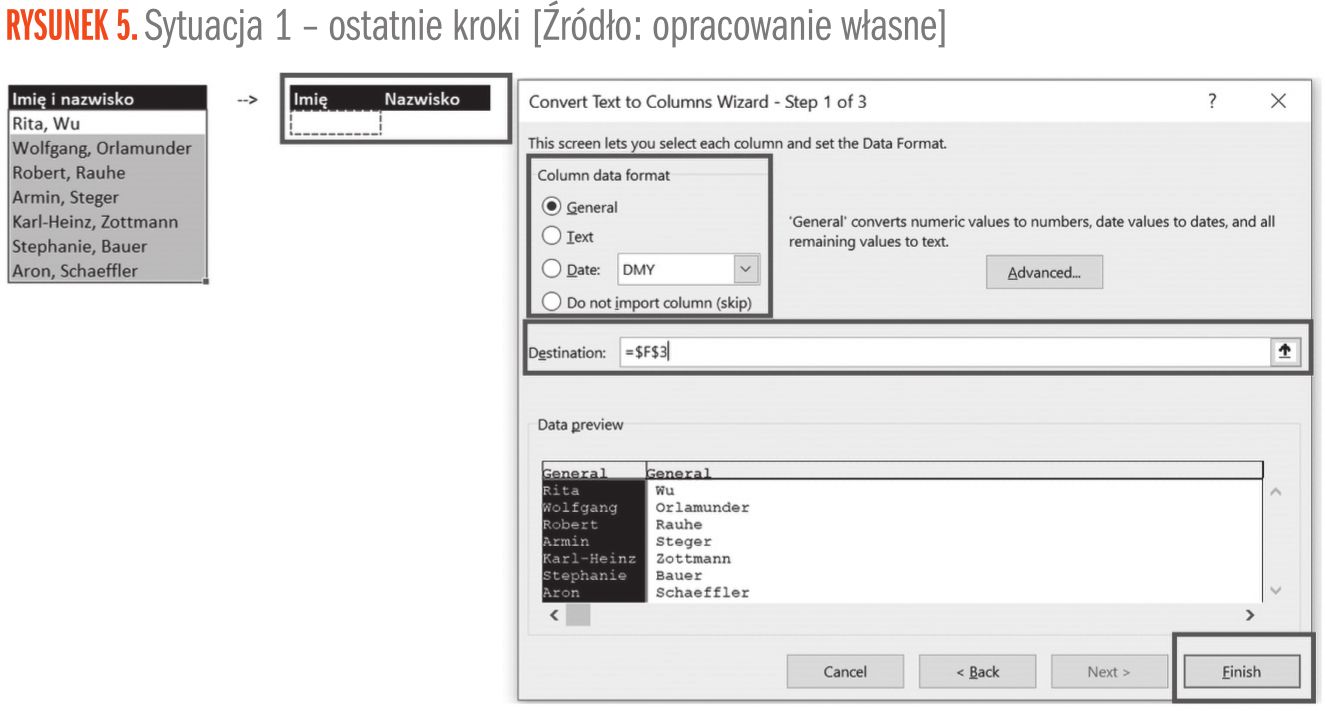
 Zaloguj się
Zaloguj się











