Lista rozwijana zależna
Lista rozwijana to jedno z tych narzędzi w MS Excel, które jest proste w użyciu i bardzo powszechne. Jak się jednak okazuje, nie zawsze zwykła lista rozwijana jest narzędziem optymalnym dla użytkownika. Przykładowo: czy lista zawierająca 200 opcji do wyboru jest wygodna do pracy z punktu widzenia użytkownika? Najprawdopodobniej nie. Są sytuacje, gdy trzeba na takiej liście pracować, ale są też opcje pozwalające ułatwić sobie życie i stworzyć tzw. listę rozwijaną zależną i właśnie niej jest poświęcony niniejszy artykuł.
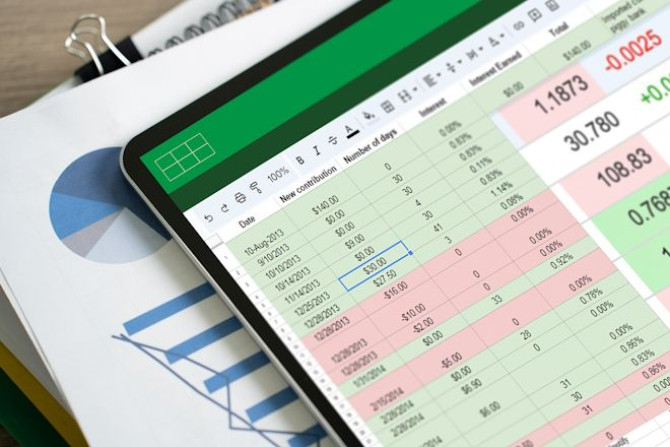
Lista rozwijana zależna – przykład z życia
Wyobraźmy sobie taką sytuację. Pracujemy na pliku z danymi osobowymi. Zaczyna się budżet. Musimy dla każdego z 1000 pracowników wybrać stanowisko, jakie zajmuje w naszej firmie. Mamy gotową listę stanowisk i by uniknąć literówek, chcemy stworzyć listę rozwijaną, z której użytkownik wybiera nazwę dla danego pracownika. Brzmi dobrze do tego momentu. Problem w tym, że nasza lista ma ponad 200 rekordów. To znaczy, że chcąc wybrać nazwę stanowiska dla każdego z 1000 pracowników, będziemy musieli przewijać listę rozwijaną zawierającą ponad 200 opcji w poszukiwaniu tej właściwej. To z pewnością nie jest optymalne ani oczekiwane rozwiązanie. A gdyby dało się taką listę zawęzić do maks. kilkunastu pozycji? Można to zrobić, choć wymaga to trochę pracy i znajomości kilku formuł.
Lista rozwijana zależna – zestaw danych
Zerknijmy na wycinek z zestawu danych, na którym będziemy pracować. Na Rysunku 1 widzimy tabelę zawierającą listę działów głównych oraz stanowisk, jakie podlegają pod każdy dział. W pierwszym kroku stworzymy listę zawierającą unikalne wartości z kolumny „dział główny”. Następnie w pierwszym żółtym polu stworzymy listę rozwijaną z nazwami działów. W ostatnim i najważniejszym kroku stworzymy zależną listę rozwijaną pod polem „Stanowisko”, dzięki czemu, wybierając np. dział „Growth”, ujrzymy tylko nazwy stanowisk przypisanego do tego działu. Zaczynamy!
Lista rozwijana zależna – pierwsze kroki
Zanim przejdziemy do sedna zadania, wykorzystamy funkcję usuwania duplikatów do stworzenia listy unikalnych wartości z kolumny „Dział główny”. W tym celu kopiujemy wartości z kolumny „Dział główny”, wklejamy w dowolnym miejscu po prawej stronie arkusza, a następnie przechodzimy do zakładki „Data” oraz „Data Tools” i wybieramy opcję „Remove duplicates” (Rysunek 2).
Osiągnęliśmy pierwszy cel, a mianowicie listę z zaledwie trzema rekordami. Mamy do wyboru dział Finance&Strategy, Growth oraz People&Culture. Następnie przechodzimy do pola E3 i tworzymy pierwszą listę rozwijaną. Wykonujemy następujące kroki:
- Klikamy w komórkę E3.
- Przechodzimy do zakładki „Data”.
- Sekcja „Data tools” -> Data validation.
- Wybieramy opcję „List”, a następnie zakres.
Wykorzystałeś swój limit bezpłatnych treści
Pozostałe 53% artykułu dostępne jest dla zalogowanych użytkowników portalu. Zaloguj się, wybierz plan abonamentowy albo kup dostęp do artykułu/dokumentu.






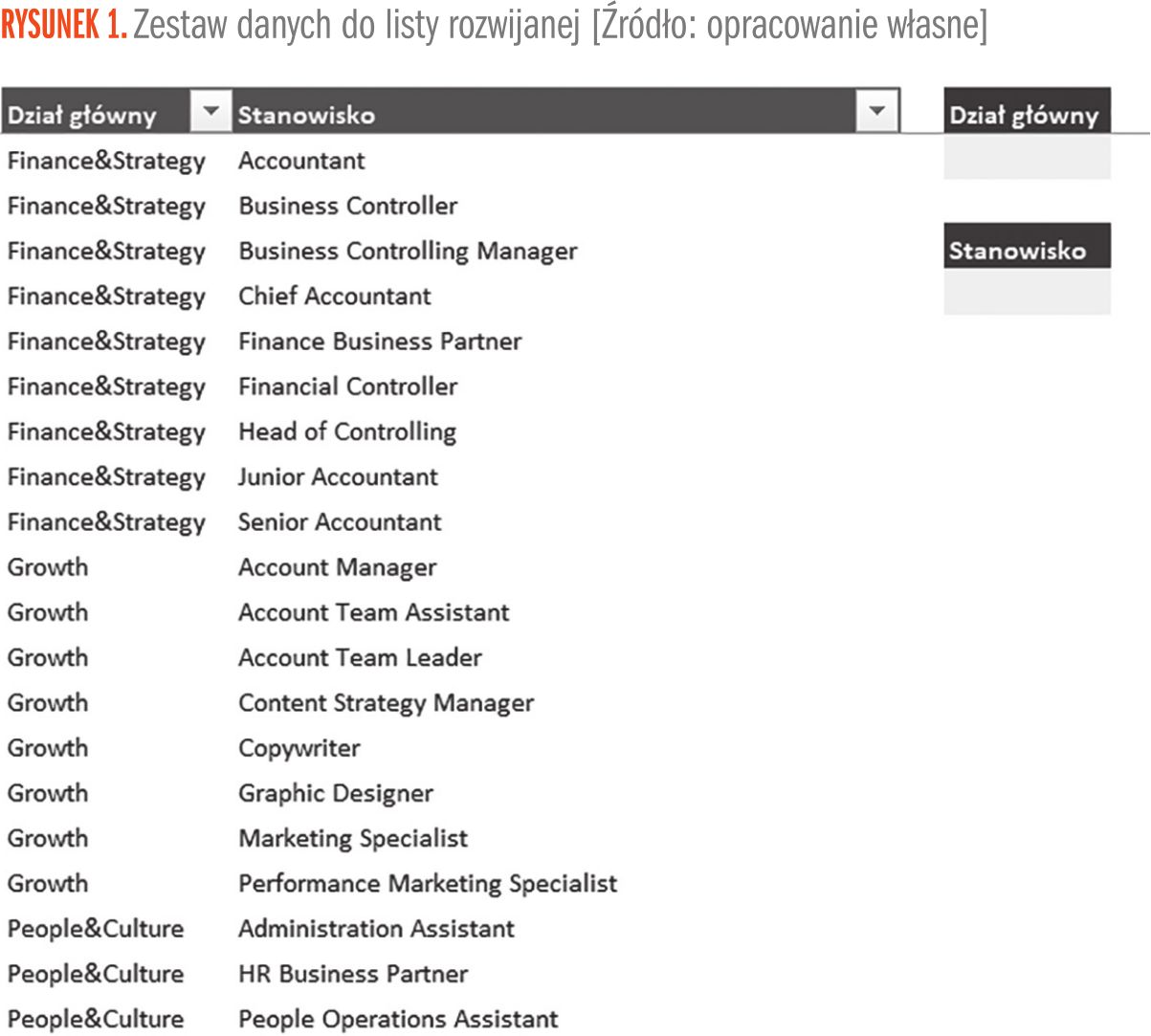
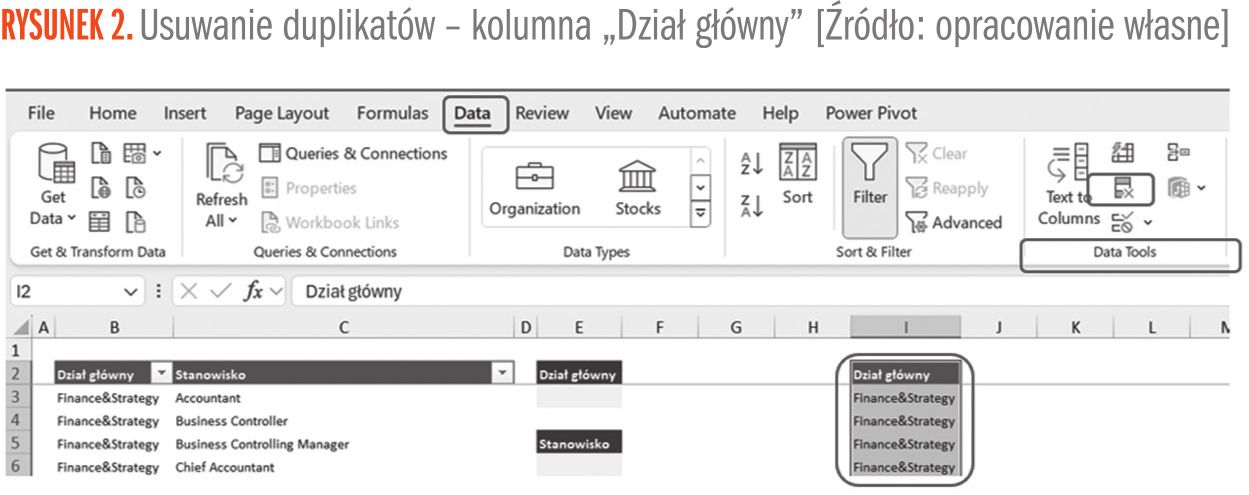
 Zaloguj się
Zaloguj się











