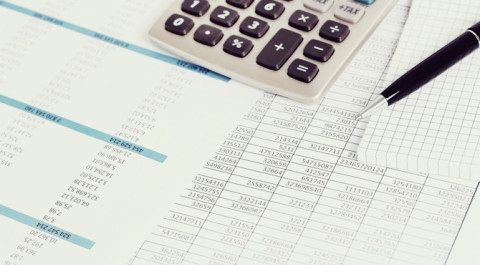Wykresy przebiegu w czasie i ich zastosowanie w controllingu
Wykresy przebiegu w czasie bardzo dobrze pasują do dashboardów menedżerskich i raportów miesięcznych, czyli do miejsc, w których znajduje się dużo informacji zarządczych. Mają one na celu wysłać szybką informację do odbiorcy na temat wyników i realizacji trendu, zanim przejdzie on do szczegółowej analizy już na suchych danych.

Wykresy przebiegu w czasie bardzo dobrze pasują do dashboardów menedżerskich i raportów miesięcznych, czyli do miejsc, w których znajduje się dużo informacji zarządczych. Mają one na celu wysłać szybką informację do odbiorcy na temat wyników i realizacji trendu, zanim przejdzie on do szczegółowej analizy już na suchych danych.
Czym są wykresy przebiegu w czasie i jakie mają zastosowanie?
Na początku chciałbym podkreślić, że wykresy przebiegu w czasie występują od wersji Excela 2010. Użytkownicy mający starsze wersje Excela niestety nie będą mogli skorzystać z tego typu wykresów. Wykresy, o których mowa, są małymi wykresami, które bazują na danych tabelarycznych i przeważnie ilustrują trend na zaznaczonych danych. W przeciwieństwie do standardowych wykresów w Excelu wykresy przebiegu w czasie nie są obiektami, mieszczą się natomiast w komórce bądź w scalonych komórkach.
Wykresy tego typu bardzo dobrze pasują do dashboardów menedżerskich i raportów miesięcznych, czyli do miejsc, w których znajduje się bardzo dużo informacji zarządczych.
Mają one na celu wysłać szybką informację do odbiorcy na temat wyników i realizacji trendu, zanim przejdzie on do szczegółowej analizy już na suchych danych. W mojej ocenie tego typu wykresy odnajdą zastosowanie w urządzeniach mobilnych, gdzie aplikacje menedżerskie będą je wyświetlać z racji małej rozdzielczości ekranu.
Wstawianie wykresu przebiegu w czasie
Aby wstawić wykres, muszę skorzystać ze wstążki Wstawianie, a następnie odnaleźć Wykresy przebiegu w czasie.
Wybieram typ wykresu, który mnie interesuje, następnie pojawia się okno, w którym zaznaczam dane do wykresu oraz ustalam komórkę, w której ma pojawić się wykres (Rysunek 2).
W efekcie otrzymam wykres, który mnie interesował, oparty na zaznaczonych danych. Dane można modyfikować w każdej chwili, co wpłynie oczywiście na jego wygląd. Wykres można powiększyć, korzystając ze scalania komórek.
Wykorzystanie wykresów przebiegu w czasie w praktyce – wykres kolumnowy
Rysunek 3 przedstawia dane wyjściowe, z których skorzystam do przedstawienia wykresu, który mnie interesuje.
Ustawiam się w komórce E2 i wybieram poprzez wstążkę Wstawianie wykres przebiegu w czasie kolumnowy. Zaznaczam zakres danych D2:D13. W efekcie w komórce E2 otrzymuję wykres, który przy przedstawionych danych nie wygląda dobrze. Plusem tego typu wykresów jest to, że nie musimy ich zamykać w jednej komórce. W tej sytuacji proponuję zaznaczyć obszar E2:J13 i poprzez wstążkę Narzędzia główne skorzystać z opcji Scal i wyśrodkuj. W efekcie otrzymuję następujący obraz (Rysunek 4).
Wykorzystałeś swój limit bezpłatnych treści
Pozostałe 37% artykułu dostępne jest dla zalogowanych użytkowników portalu. Zaloguj się, wybierz plan abonamentowy albo kup dostęp do artykułu/dokumentu.







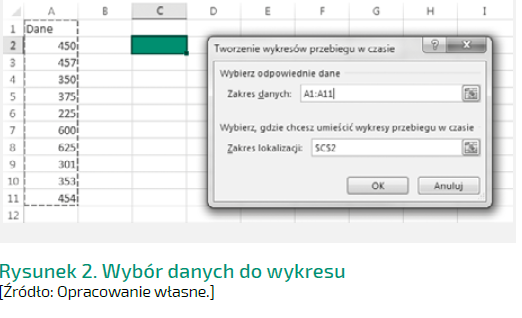
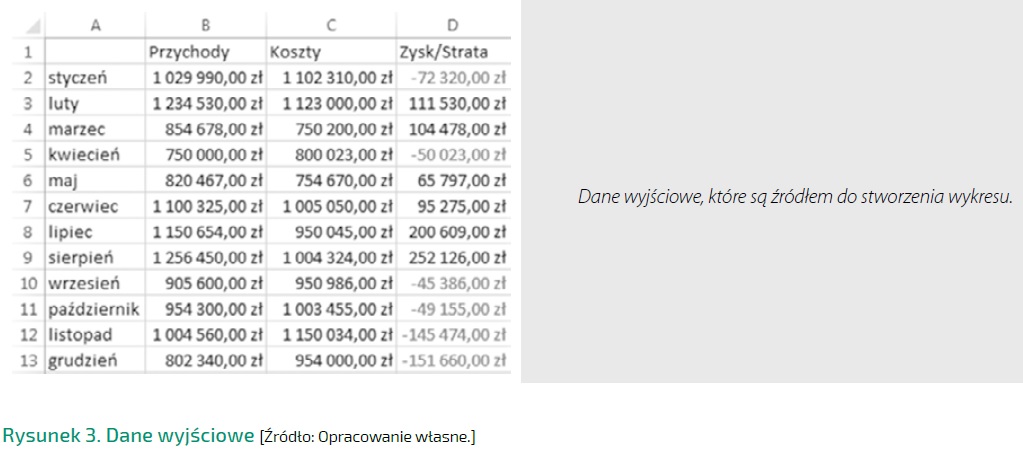
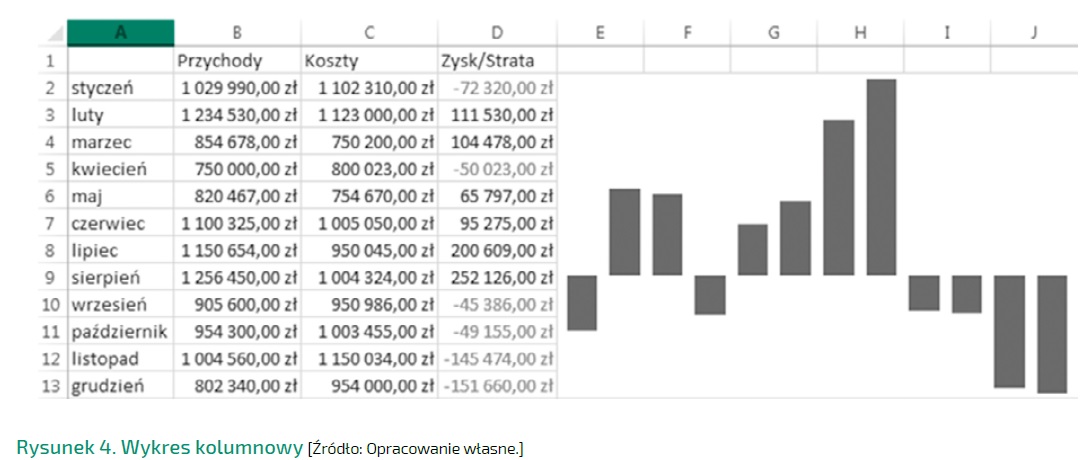
 Zaloguj się
Zaloguj się