Dashboardy krok po kroku cz. 2
Przedstawiamy kontynuację artykułu opublikowanego w 20. wydaniu naszego magazynu, w którym rozpoczęliśmy prezentację całego procesu tworzenia dashboardów.

Pobraliśmy już dane z wielu plików znajdujących się w jednym folderze oraz połączyliśmy je, a następnie wstawiliśmy je do tabeli przestawnej. Po tym stworzyliśmy podsumowanie sprzedaży za pomocą tabeli przestawnej w poszczególnych latach i miesiącach, a następnie stworzyliśmy na ich podstawie wykres. Dołączyliśmy jeszcze fragmentator do wykresu, by móc w prosty sposób filtrować dane według poszczególnych lat.
W kolejnym etapie do wykresu chcemy dołożyć poszczególne kwoty sprzedaży z tabeli przestawnej przedstawionej na Rysunku 1.
Liczby te chcemy dołożyć na różne sposoby, aby pokazać wiele możliwości, jakie daje nam Excel przy tworzeniu dashboardów. Zaznaczamy obszar tabeli przestawnej z Rysunku 1 i za pomocą skrótu klawiszowego Ctrl + C kopiujemy. Skopiowaną tabelę przestawną wklejamy obok za pomocą skrótu klawiszowego Ctrl + V. W duplikacie tabeli wprowadzamy zmiany, mianowicie przenosimy pole Data (miesiąc) z obszaru etykiet Wierszy do obszaru etykiet Kolumn. Otrzymamy tabelę przedstawioną na Rysunku 2.
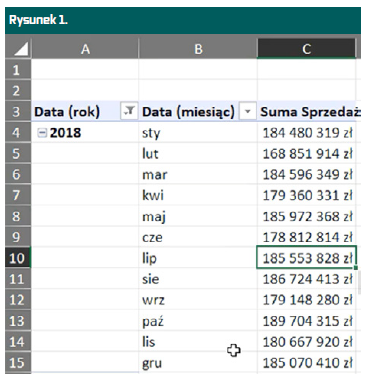

W powyższej tabeli przestawnej otrzymaliśmy podsumowanie liczbowe w poszczególnych komórkach. Tutaj pojawia się problem, że nasze dane pokazują tylko jeden rok. Dzieje się tak, ponieważ nasza tabela przestawna jest połączona z fragmentatorem, w którym ustawiony jest filtr na jeden rok. Obie tabele przestawne są połączone z fragmentatorem. Danych z drugiej tabeli przestawnej nie chcemy filtrować, więc musimy ją odłączyć od fragmentatora. W tym celu klikamy dowolną komórkę w obszarze zmienionej tabeli przestawnej, a następnie wybieramy polecenie Połączenia filtru z karty Analiza tabeli przestawnej (Rysunek 3).
Otworzy nam się okno Połączenia filtru (Rysunek 4), gdzie w polu Wybierania filtrów do połączenia z tą tabelą odznaczamy checkbox przy naszej tabeli, a następnie zatwierdzamy przyciskiem OK (Rysunek 5).
Teraz, klikając ikonkę (zaznaczoną strzałką na Rysunku 6) po prawej stronie nazwy kolumny Data (rok), z podręcznego menu wybieramy polecenie Wyczyść filtr z „Data(rok)” i zatwierdzamy zmianę przyciskiem OK.
Po wyczyszczeniu filtra dla aktywnej tabeli przestawnej otrzymamy dane przedstawione na Rysunku 7.
Wykorzystałeś swój limit bezpłatnych treści
Pozostałe 83% artykułu dostępne jest dla zalogowanych użytkowników portalu. Zaloguj się, wybierz plan abonamentowy albo kup dostęp do artykułu/dokumentu.






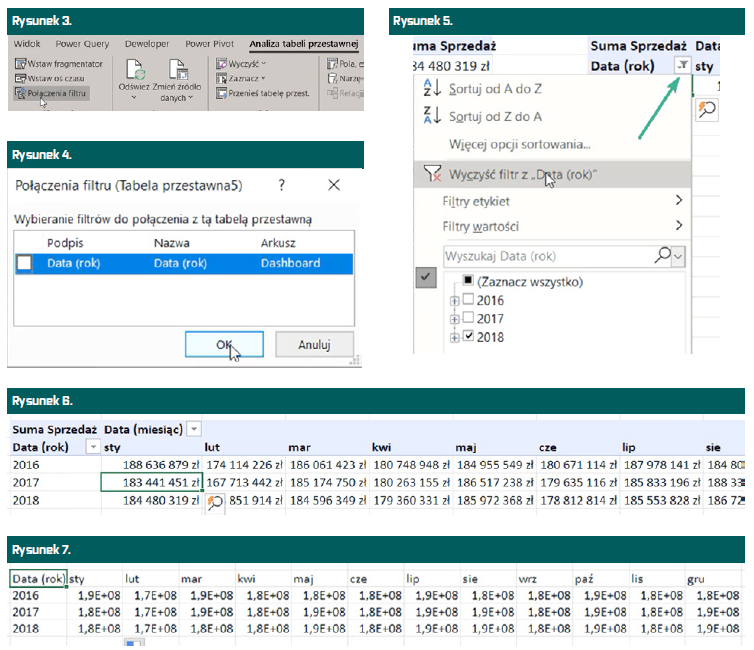
 Zaloguj się
Zaloguj się











