Alternatywne sposoby wizualizacji danych budżetowych w Tableau
W wielu organizacjach raportowanie sprowadza się do bardziej lub mniej skomplikowanych tabel, tworzonych w arkuszach kalkulacyjnych. Wraz z nieuchronnym przyrostem danych coraz więcej firm poszukuje alternatywnych rozwiązań, które umożliwiają szybsze raportowanie przy wykorzystaniu coraz bardziej zaawansowanych metod wizualizacji.
Dynamiczna wizualizacja danych stała się domeną aplikacji klasy Business Intelligence. Te z kolei wdarły się przebojem na rynek analityki zarówno jako moduły istniejących już od lat platform wyspecjalizowanych w zarządzaniu bazami danych, jak i jako samodzielne, autonomiczne oprogramowanie. Twórcy aplikacji, które nie były powiązane z żadnym obecnym wcześniej na rynku systemem, poświęcali lwią część swojej pracy na tworzenie integracji z jak największą liczbą dostępnych baz. Taka elastyczność przekłada się oczywiście na możliwości wdrożenia w niemal wszystkich firmach. Zaczynając od tych, które korzystają z tabel w Excelu, kończąc na globalnych organizacjach wykorzystujących potężne zbiory Big Data.
Jednym z takich narzędzi, od lat wiodącym wśród rozwiązań Business Intelligence, jest Tableau. To aplikacja z bardzo przyjaznym interfejsem użytkownika, promująca samoobsługowe podejście do analizy danych zgodnie z metodą drag & drop. W tym artykule pokażemy, jak skutecznie wizualizować dane za pomocą Tableau i jak wykorzystać podstawowe narzędzia do stworzenia efektywnych i użytecznych wykresów.
Za pomocą Tableau jesteśmy w stanie tworzyć, utrzymywać i udostępniać bardzo zawansowane zestawy raportów. Jedną z kluczowych i równie wartościowych właściwości aplikacji jest możliwość szybkiego podłączania do dowolnych danych, łączenie ich ze sobą i tworzenie analiz ad hoc. Właśnie na tego typu elementach warto się skupić, w myśl filozofii, że wartość analityczna raportu jest tym wyższa, im szybciej jesteśmy w stanie go przygotować.
Zanim zaczniemy
Przed zbudowaniem pierwszej wizualizacji zwróćmy uwagę na to, czy możemy uporządkować dane w taki sposób, żeby finalny widok był bardziej czytelny. W przykładowej bazie danych mamy 98 pozycji, które były uwzględnione na etapie planowania budżetu. Wyświetlanie ich wszystkich jednocześnie (poza agregatami) nie musi być celowe, natomiast możemy je w prosty sposób pogrupować w kategorie. Dzięki takiemu uporządkowaniu następnie stworzymy hierarchię, będącą podstawą drillowania danych w obrębie widoku (rysunek 1).
Podział na kategorie daje nam dodatkowo dużą korzyść pod względem samego wyglądu wizualizacji. Jeśli będziemy chcieli stworzyć widok oparty na wykresie słupkowym, to przy kilkudziesięciu lub kilkuset pozycjach istnieje bardzo duże prawdopodobieństwo, że jedna lub kilka z nich będzie prezentować wartości, które wyskalują oś wykresu w taki sposób, że pozostałe pozycje pozostaną nieczytelne (rysunek 2).
Realizacja budżetu w grupach
Po dodaniu do naszego obszaru roboczego elementu grupującego wszystkie pozycje ograniczamy cały widok do jednej strony. To dobry początek, choć naszym celem było nie tylko pokazanie wydatków w poszczególnych okresach, ale przede wszystkim zestawienie ich z budżetem. Żeby to zrobić, w pierwszej kolejności dodajemy miarę, która odpowiada za budżet na pole Detail w obszarze Marks. Spowoduje to, że będzie ona dostępna dla narzędzi, z których będziemy korzystać w dalszej kolejności.
Na tym etapie stworzymy jeszcze dodatkową miarę w postaci pola kalkulowanego, za pomocą którego wzbogacimy nasz widok o kolor, informujący o tym, czy w danym obszarze budżet został przekroczony. Z menu Analysis wybieramy opcję Create Calculated Field i wpisujemy prostą formułę:
SUM([Wydatki])>SUM([Budżet])
[Wydatki] i [Budżet] odpowiadają konkretnym miarom w naszej bazie. W panelu Measures pojawi się nowe pole kalkulowane, które przenosimy do obszaru Marks i upuszczamy nad sekcją Color. Wizualizacja powoli zaczyna do nas mówić, natomiast to oczywiście nie wszystko, co chcielibyśmy osiągnąć.
Przechodzimy do zakładki Analytics, gdzie mamy dostępny kolejny zestaw narzędzi. Korzystamy z nich analogicznie do tych, których używaliśmy do tej pory, czyli drag & drop. Wybieramy Reference Line, przenosimy nad wizualizację i upuszczamy nad polem Add a Reference Line: Cell w dodatkowym podmenu, które pojawi się na naszym ekranie. Następnie Tableau zapyta nas, do jakich wartości ma się odnosić nowa linia. Z rozwijanego menu wybieramy Budżet, natomiast w drugim drop-downie zmieniamy sposób wyświetlania na Sum.
Podobną operację przeprowadzamy z narzędziem Distribution Band. W menu Computation zmieniamy ustawienia na takie jak w przypadku linii referencyjnej, natomiast w sekcji Formatting zaznaczamy pole Fill Below.
Wykorzystałeś swój limit bezpłatnych treści
Pozostałe 65% artykułu dostępne jest dla zalogowanych użytkowników portalu. Zaloguj się, wybierz plan abonamentowy albo kup dostęp do artykułu/dokumentu.






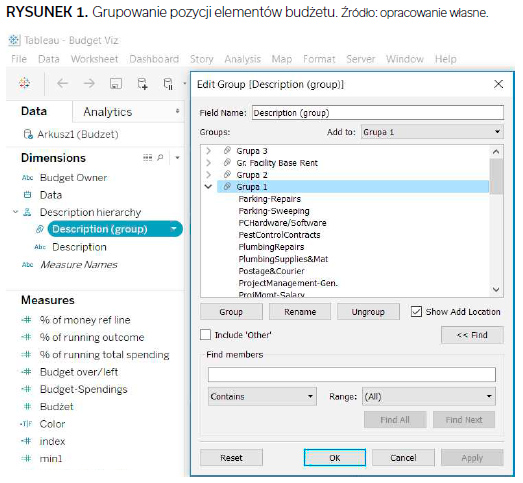

 Zaloguj się
Zaloguj się











