Funkcja Model Danych
Osoby pracujące dużo z tabelami przestawnymi często spotykają się z problemem bazy danych. Danych przybywa, źródło się rozrasta, plik waży coraz więcej, długo się odświeża i po jakimś czasie nie da się na nim pracować. Dzieje się tak, kiedy źródło danych znajduje się w jednym ogromnym arkuszu, do którego narastająco doklejane są kolejne rekordy. W tym artykule na przykładzie baz danych sprzedażowych wytłumaczymy, czym jest normalizacja baz danych, a następnie, jak wykorzystać funkcję Model Danych do połączenia znormalizowanej bazy danych w ramach jednej tabeli przestawnej.
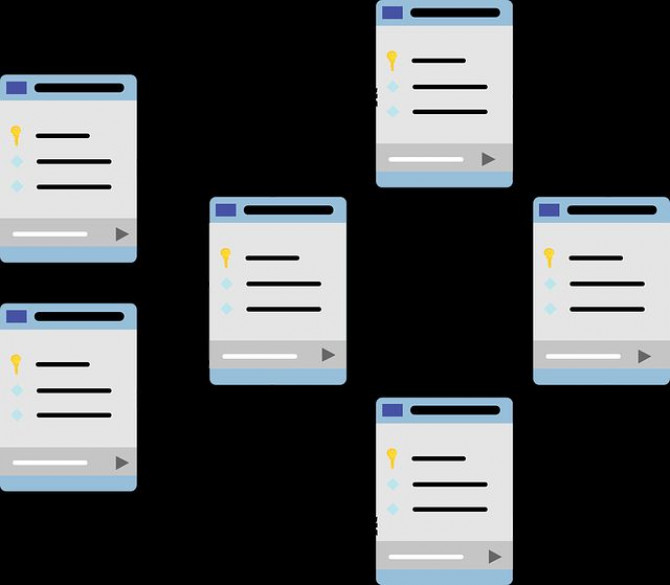
Normalizacja baz danych
Normalizacja jest procesem tworzenia relacyjnej bazy danych w celu zwiększenia jej bezpieczeństwa, elastyczności i wydajności. Zamiast jednej ogromnej bazy zawierającej komplet wszystkich danych znormalizowana baza danych jest podzielona na więcej mniejszych tabel zawierających konkretne wycinki danych. Tabele są ze sobą powiązane za pomocą kluczy.
Na Rysunku 1 znajduje się schemat normalizacji prostej bazy danych sprzedażowych. Tabela, w której początkowo znajdowały się 22 kolumny, została rozbita na trzy mniejsze tabele – osobno dla Zamówień, Klientów i Produktów.
Końcowo w tabeli Zamówienia zamiast pięciu kolumn opisujących klienta i sześciu kolumn opisujących produkt, mamy po jednej kolumnie z kluczami ID Klienta oraz ID produktu. Wpływa to bezpośrednio na oszczędność miejsca. Dzięki kluczom Excel będzie w stanie połączyć wszystkie trzy źródła w ramach jednej tabeli przestawnej przy użyciu funkcji Model Danych.
Co zyskujemy, normalizując bazę danych? Oprócz wspomnianej wyżej oszczędności miejsca zwiększamy elastyczność i bezpieczeństwo naszej bazy danych.
Przykładowo, jeżeli w bazie znalazł się błąd w opisie klienta, nie musimy szukać wszystkich jego zamówień i poprawiać opisów. Zamiast tego możemy udać się bezpośrednio do tabeli zawierającej klientów, odnaleźć błędny rekord i go poprawić. Tym sposobem mamy pewność, że błąd nie pojawi się więcej w naszych danych.
Przygotowanie źródeł
W celu połączenia kilku źródeł w ramach modelu danych musimy nasze tabele przerobić na tabele excelowe. W tym celu zaznaczamy dowolną komórkę jednego ze źródeł i wciskamy kombinację klawiszy Ctrl + T. Excel automatycznie odnajdzie początek i koniec tabeli oraz wykryje nagłówki (patrz Rysunek 2).
Po zamianie naszych źródeł na tabele należy przypisać im prawidłowe nazwy, tak jak na Rysunku 3.
Tworzenie modelu danych
Następnie pierwszą tabelę podsumowujemy w formie tabeli przestawnej. W oknie tworzenia tabeli musimy zaznaczyć pole Dodaj te dane do modelu danych, tak jak na Rysunku 4.
Następnie dodajemy drugie źródło – tym razem zaznaczamy pole Użyj modelu danych tego skoroszytu, tak jak na Rysunku 5.
Po dodaniu drugiego źródła Excel sam odnalazł trzecią tabelę z Klientami i automatycznie dodał ją do tworzonego modelu danych. Gdyby tak się nie stało, należy powtórzyć krok drugi dla każdej kolejnej tabeli, za każdym razem zaznaczając pole Użyj modelu danych tego skoroszytu.
W ten sposób nasza tabela przestawna będzie pobierała dane z trzech różnych źródeł. Każde z nich będzie oznaczone za pomocą nazwy tabeli źródłowej (dlatego ważne jest ich prawidłowe opisanie na początku), tak jak na Rysunku 6.
Wykorzystałeś swój limit bezpłatnych treści
Pozostałe 45% artykułu dostępne jest dla zalogowanych użytkowników portalu. Zaloguj się, wybierz plan abonamentowy albo kup dostęp do artykułu/dokumentu.






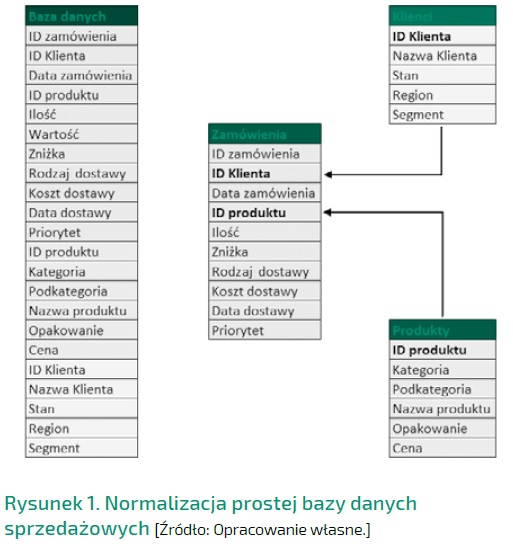
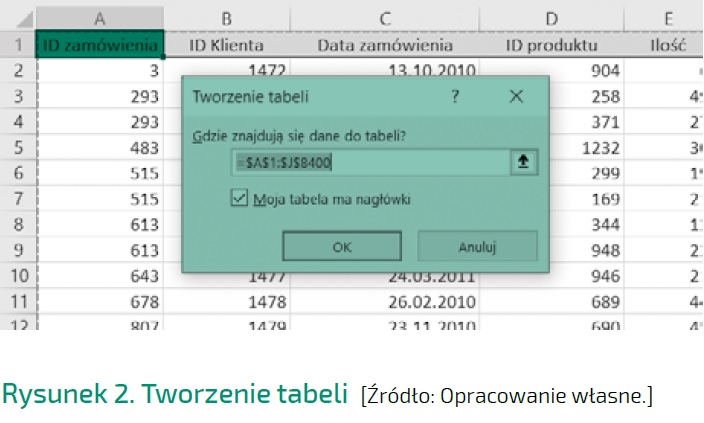
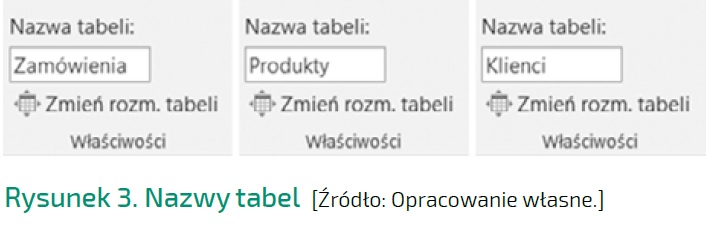
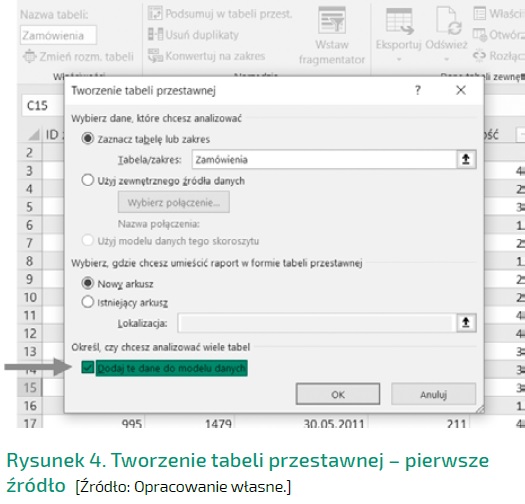

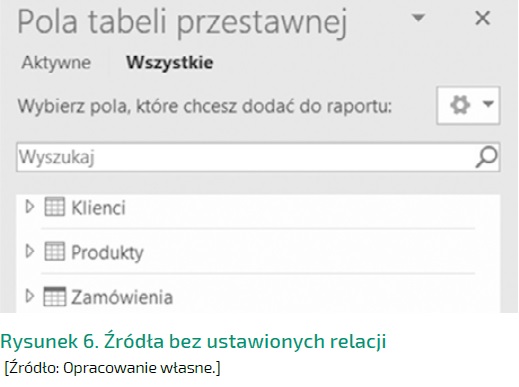
 Zaloguj się
Zaloguj się











