Tabela przestawna w praktyce – tworzenie, modyfikacja, funkcjonalności
Trudno sobie wyobrazić istotniejsze narzędzie do analizy w Excelu jak tabela przestawna. Umiejętność tworzenia tzw. pivota jest absolutnym must have w życiu analityka. Jednakże mimo wielu kursów, filmów edukacyjnych i rozpowszechnienia Excela nadal wiele osób nie radzi sobie z tabelą przestawną lub nie potrafi wykorzystać w pełni jej potencjału. Niniejszy artykuł opisuje na przykładzie i realnych danych, jak tworzyć pivota i modyfikować go do oczekiwanej postaci. Znajdą Państwo także kilka ciekawostek i funkcjonalności, które wydają się oczywiste, a niewielu o nich wie.
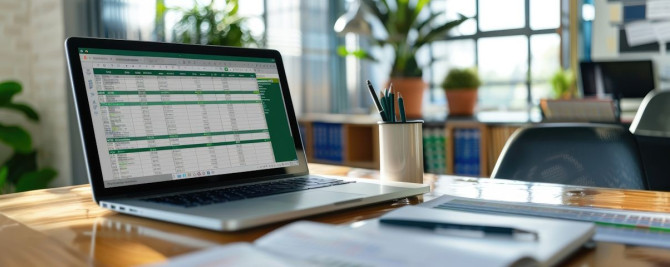
Tabela przestawna – zestaw danych
Zacznijmy od tego, czym w ogóle jest tabela przestawna? Zgodnie z tym, co mówi Microsoft, „tabela przestawna to zaawansowane narzędzie do analizowania danych, wykonywania obliczeń i tworzenia podsumowań, które pozwala wyświetlać porównania, wzorce i trendy wynikające z danych”1.
Spójrzmy na zestaw danych, na którym będziemy pracować (w Tabeli 1 zaprezentowano wycinek). Jest to zrzut z SAP, z którego możemy odczytać, na jakich kontach, w jakich dniach zaksięgowano koszty, a także jaka była data dokumentu i jakiego centrum kosztowego dotyczy koszt.
Jakie są nasze założenia i czego potrzebujemy z zestawu danych (ponad 12 tys. wierszy)? Chcemy:
- otrzymać prostą tabelę z podsumowaniem, ile kosztów znajduje się na centrum kosztowym DE033188 w podziale na miesiące (kierujemy się datą księgowania, z ang. posting date) oraz konta księgowe;
- do tabeli przestawnej dodać fragmentator (z ang. slicer) z listą kont oraz oś czasu (z ang. timeline);
- by kolumny tabeli nie zmieniały swojej szerokości po odświeżeniu;
- wyłączyć funkcję „GetPivotData”, która będzie nam przeszkadzać przy tworzeniu formuł i dalszych analizach;
- by po dodaniu danych do zestawu danych tabela po odświeżeniu pobrała wszystkie wiersze i niczego nie pominęła.
Tworzenie tabeli przestawnej krok po kroku
Jak widać, mamy jasno sprecyzowane oczekiwania i przygotowany plan. Zatem zaczynamy.
- W tym konkretnym przykładzie musimy zacząć od ostatniego naszego założenia. By uzyskać oczekiwany efekt, musimy tabelę z danymi zmienić w tzw. tabelę dynamiczną (inaczej nazwaną). Po co? Tworząc tabelę przestawną z tabeli dynamicznej, mamy pewność, że po odświeżeniu pivota zaciągnie automatycznie wszystkie dane. Przykładowo jeśli za miesiąc dodamy do tabeli z danymi kolejne 10.000 wierszy lub choćby
1 wiersz, to pivot ten wiersz/wiersze uwzględni w podsumowaniu. Podobny efekt możemy osiągnąć, od razu zaznaczając, że pivot ma zostać stworzony z zakresu od 1 wiersza tabeli do np. ostatniego wiersza arkusza. Jednakże zwiększamy w ten sposób niepotrzebnie zużywaną pamięć. Co jeśli, nie zrobimy nic? Jeśli nasz pivot obejmie zakres od 2 do 12.000 wiersza i nagle w kolejnym miesiącu dodamy wiersz 12.001, to ten wiersz nie zaciągnie się po odświeżeniu. Dlatego tak ważne jest, by pamiętać o tym aspekcie na samym początku, chyba że mówimy o jednorazowej analizie, której nie będziemy powielać w kolejnych okresach. Przejdźmy do sedna. Ustawmy się w 1 komórce tabeli (nie musimy zaznaczać całego zakresu) -> zakładka Home – > Format as Table -> wybieramy którąś z opcji. Pojawi się nam okienko, w którym Excel podaje nam zakres tabeli oraz automatycznie zaznacza, że nasza tabela ma nagłówki. To się zgadza, więc klikamy OK (Rysunek 1).
Wykorzystałeś swój limit bezpłatnych treści
Pozostałe 54% artykułu dostępne jest dla zalogowanych użytkowników portalu. Zaloguj się, wybierz plan abonamentowy albo kup dostęp do artykułu/dokumentu.






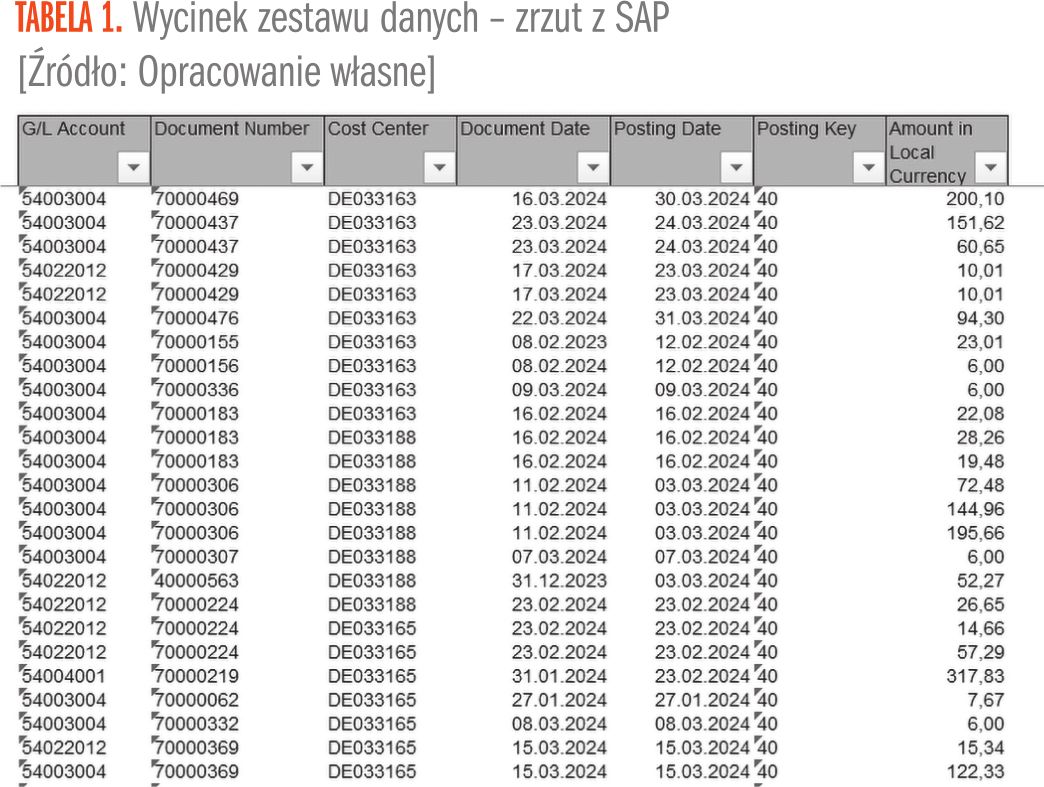
 Zaloguj się
Zaloguj się











