Dashboard Gaanta w Excelu
Każdy większy projekt, który rozpoczynamy, powinien być podzielony na zadania, a z kolei te zadania powinny być odpowiednio rozłożone w czasie. Żeby śledzić postępy w poszczególnych zadaniach i całym projekcie, bardzo przydatny może się okazać Dashboard Gantta w Excelu. Różni się on tym od wykresu, że postępy poszczególnych zadań nie są śledzone na wykresie, tylko w komórkach Excela (głównie dzięki formatowaniu warunkowemu).
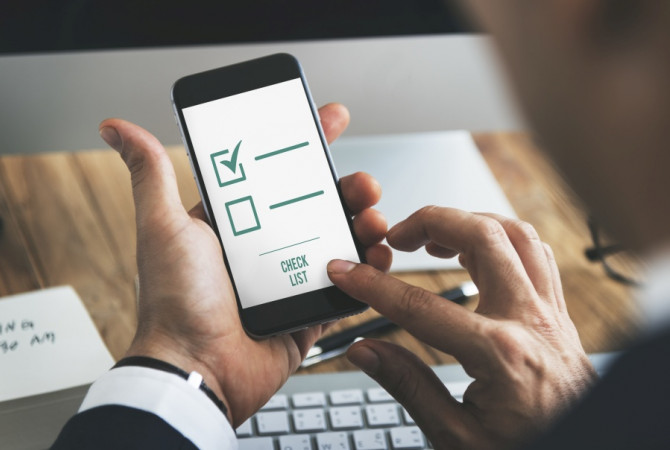
Żeby stworzyć szablon Dashboardu Gantta musimy przede wszystkim rozplanować położenie zadań, informacji o zadaniach oraz kalendarz dni w arkuszu. W naszym przykładzie zakładamy, że będziemy potrzebować tabeli (tGantt) z takimi informacjami, jak nazwa zadania, długość poszczególnych zadań (w dniach roboczych), datę rozpoczęcia zadania, datę przypadającą na koniec zadania (obliczymy ją za pomocą odpowiedniej formuły) oraz procent ukończenia zadania. Z tych podstawowych informacji możemy wyciągnąć np.: datę początku projektu – jako najstarszą (najmniejszą) datę rozpoczęcia projektu, czyli wystarczy, że skorzystamy z prostej formuły: =MIN(tGantt[Start]). Dodatkowo przydać się może aktualna/dzisiejsza data – wystarczy skorzystać z funkcji DZIŚ().
Dla kalendarza projektu zakładamy, że chcemy mieć podział na tygodnie i poszczególne dni tygodnia. Realizujemy to w ten sposób, że tygodnie tworzymy z 7 scalonych w poziomie komórek (polecenie Scal i wyśrodkuj na karcie Narzędzia główne). Chcemy, żeby w tej scalonej komórce pojawiła się data poniedziałku z tego tygodnia. Możemy to zrobić, odejmując od daty początku projektu numer dnia tygodnia przypadający na ten dzień w 3 notacji: =E1-DZIEŃ.TYG(E1;3). Trzecia notacja numeruje dni tygodnia od 0 do 6, czyli poniedziałek to 0, a niedziela to 6. Mając datę pierwszego poniedziałku pierwszego tygodnia, kolejne poniedziałki wyznacza się bardzo prosto, bo do poprzedniego poniedziałku wystarczy dodać 7 dni: =G5+7. Oczywiście musimy pamiętać o scaleniu 7 komórek, które już dalej możemy szybko kopiować.
Gdy już mamy datę pierwszego tygodnia w kalendarzu, to daty dla kolejnych dni są bardzo proste do obliczenia, bo wystarczy dodać do nich 1, czyli pierwsza data dla dnia to pobranie wartości pierwszego tygodnia: =G5, a kolejne to dodawanie jedynki: =G6+1 (rysunek 1).
Podstawowe formatowanie dat nie pasuje do naszych celów, gdyż ono pokazuje całą datę, a my chcemy pokazać tylko skróconą nazwę dnia tygodnia. Dodatkowo, nasze kolumny kalendarza są zbyt wąskie, żeby pokazać całą datę, dlatego pokazują w ich miejsce ciąg dat (rysunek 1). Żeby pokazać prawidłową dla nas wartość potrzebujemy zmienić/ustawić odpowiednie niestandardowe formatowanie liczbowe dla dat, czyli musimy zaznaczyć wszystkie komórki z datą kolejnych dni, a następnie nacisnąć Ctrl + 1. Następnie w oknie, które się otworzy na zakładce Liczby, musimy przejść do kategorii Niestandardowe i jako kod (w polu Typ) wpisać trzy litery d obok siebie (rysunek 2).
Gdy zmienimy styl formatowania dat uzyskujemy już prawidłowe podpisy w kalendarzu (rysunek 3).
Wykorzystałeś swój limit bezpłatnych treści
Pozostałe 72% artykułu dostępne jest dla zalogowanych użytkowników portalu. Zaloguj się, wybierz plan abonamentowy albo kup dostęp do artykułu/dokumentu.






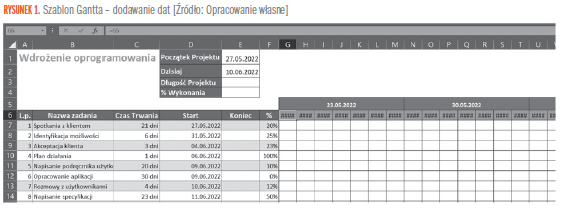
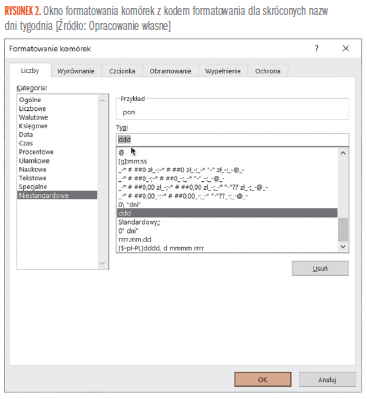

 Zaloguj się
Zaloguj się











